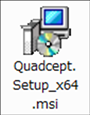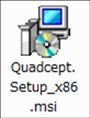Before using
Installing Quadcept
This page describes how to install Quadcept.
| How to install Quadcept |
| The following will explain how to install Quadcept. |
|
|
|
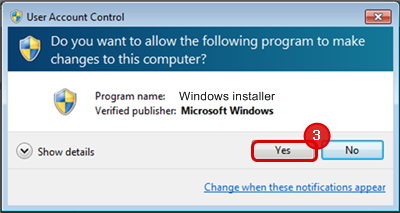 |
|
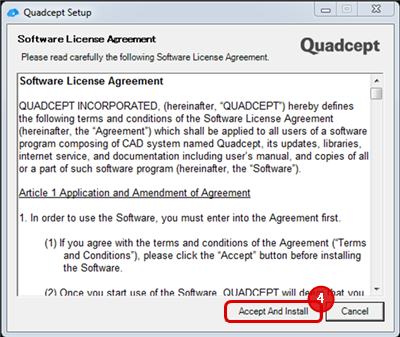 |
|
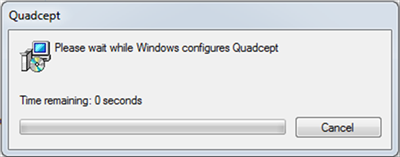 |
|
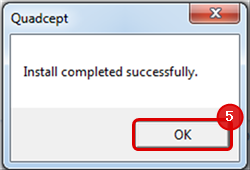 |
Click here to see how to start Quadcept.
Microsoft .NET Framework 4.6.2 is required to run Quadcept.
How to Enable Microsoft .NET Framework 3.5
Microsoft .NET Framework 3.5 needs to be enabled to run the Quadcept installer and install the application. If a message dialog indicating .NET Framework 3.5 is required appears while installing Quadcept, refer to the following steps to enable it.
How to Enable .NET Framework 3.5 (Windows 7)
How to Enable .NET Framework 3.5 (Windows 8.1)
How to Enable .NET Framework 3.5 (Windows 10)
| How to Enable .NET Framework 3.5 (Windows 7) |
| The following explains how to enable .NET Framework 3.5 on Windows 7. |
|
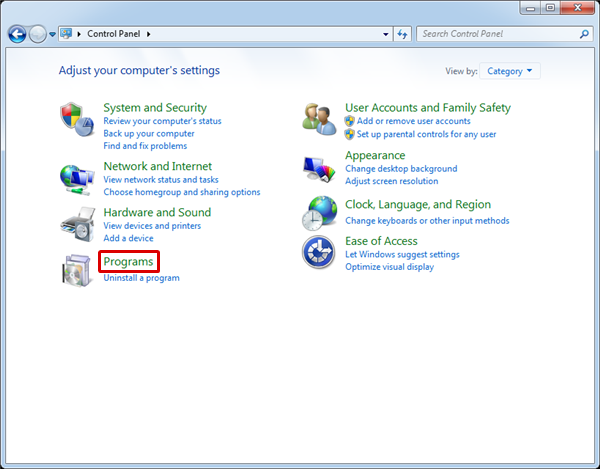 |
|
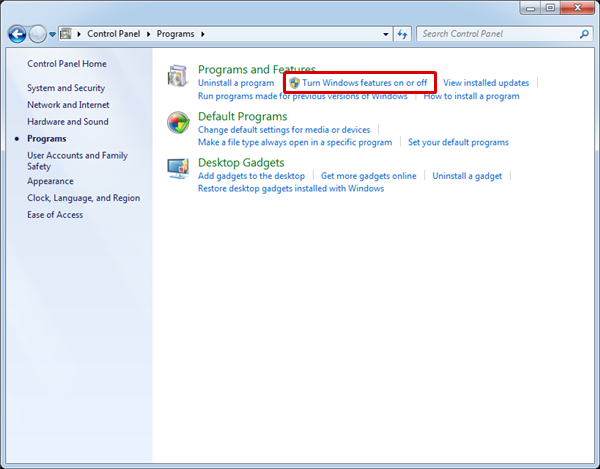 |
|
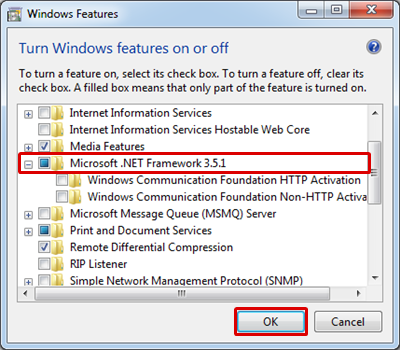 |
| How to Enable .NET Framework 3.5 (Windows 8.1) |
| The following explains how to enable .NET Framework 3.5 on Windows 8.1. |
|
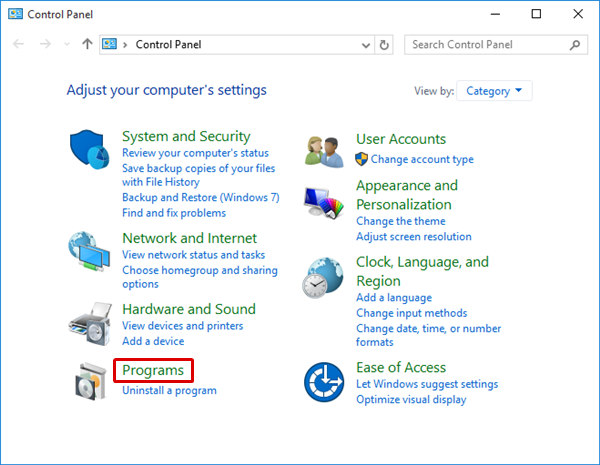 |
|
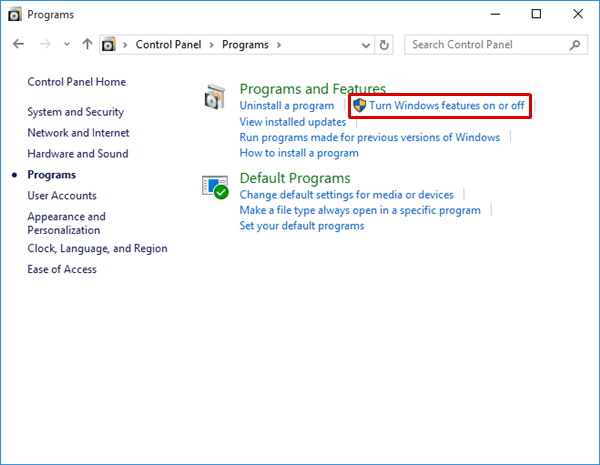 |
|
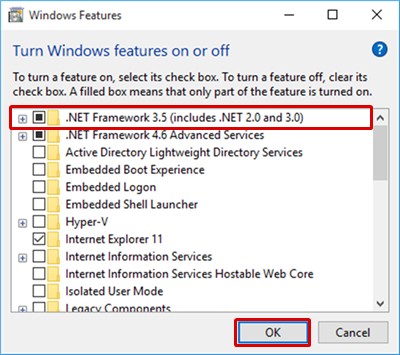 |
| How to Enable .NET Framework 3.5 (Windows 10) |
| The following explains how to enable .NET Framework 3.5 on Windows 10. |
|
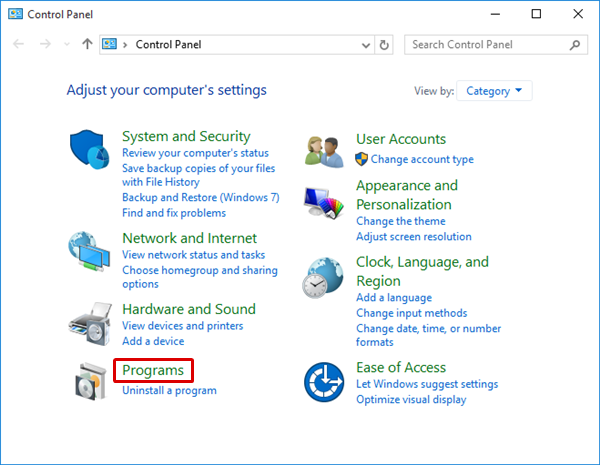 |
|
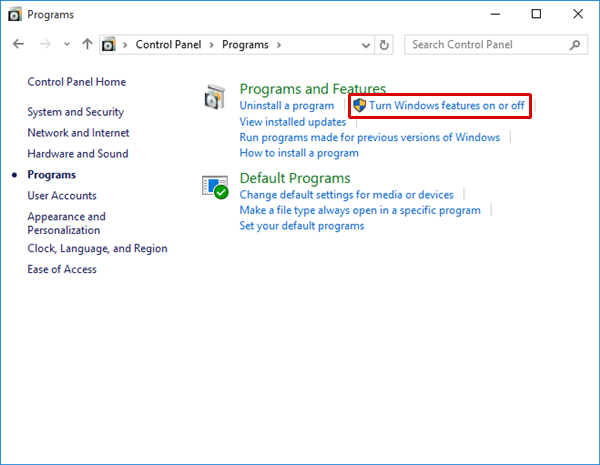 |
|
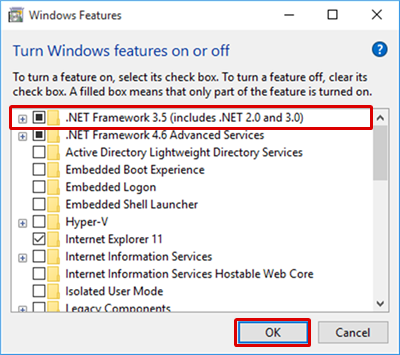 |