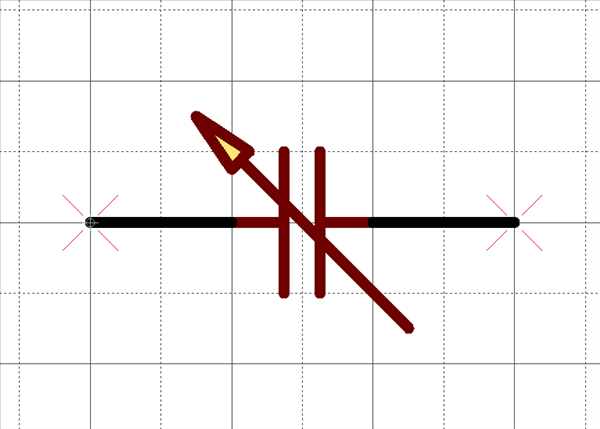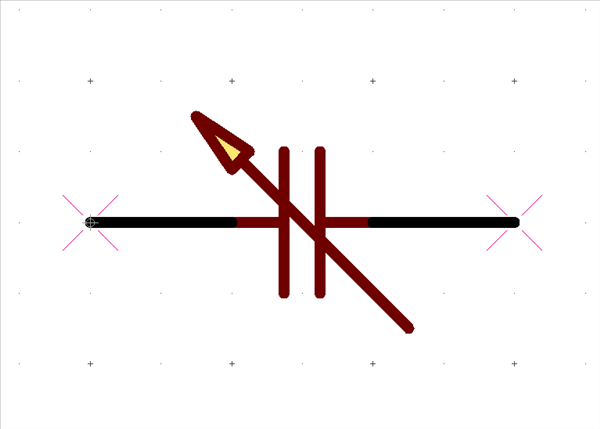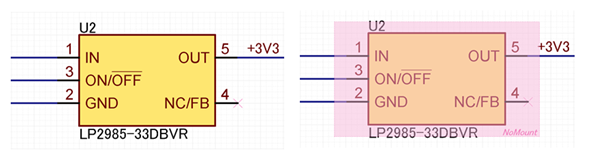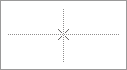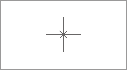Quadcept : Environment Settings
Draw (Schematic)
Configure the drawing display and operation settings for the design work area when creating schematics.
For more details about how to display the setting screen for Environment Settings, refer to About Environment Settings.
Draw (Schematic) Screen
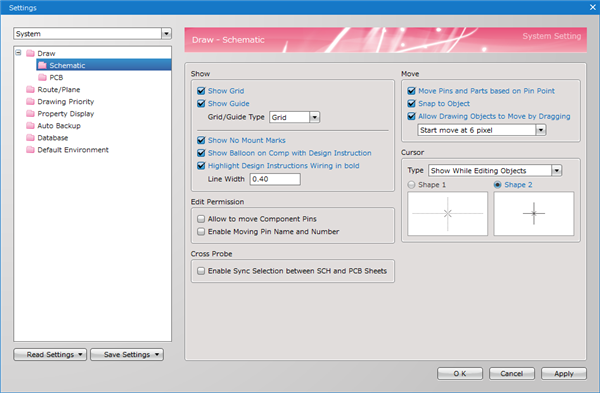
Display
Configure settings related to the display.
| Item | Content | ||||
|
Show Grid |
Enables to show Grid lines on a design area. |
||||
|
Show Guide |
Enables to show Guide lines on a design area. |
||||
|
Grid/Guide Type |
Enables to select the Grid/Guide type between "Grid" or "Dot".
|
||||
|
Show No Mount Marks |
Enables to show no mount marks for non-populated components placed on schematic sheets. The visibility can also be toggled by the No Mount Mark command in the Display menu.
|
||||
|
Show Balloon on Comp with Design Instruction |
Enables to show Balloon for components with design instructions. |
||||
|
Highlight Design Instructions Wiring in bold |
Enables to show wires with design instructions by a line width specified at the Line Width field. |
Edit Permission
Configure settings related to the Edit Permission.
| Item | Content |
|
Allow to Move Component Pins |
Configures the movement permission for pins of components placed in schematics. |
|
Enable Moving Pin Name and Number |
Configures the movement permission for pin numbers/names of components placed in schematics. |
Cross Probe
Configure the Cross Probe feature.
| Item | Content |
|
Enable Sync Selection between SCH and PCB Sheets |
Enables to synchronously select related objects between schematic and PCB sheets. If checked, you can select the counterpart on the other sheet when selecting an object on either a schematic or PCB sheet. |
Move
Configure settings related to the move.
| Item | Content |
|
Move pins and parts based on pin point |
Configures settings for whether to move by snapping the mouse cursor to the Pin Point when moving pins and components. Placing a check causes the mouse cursor to snap to the Pin Point nearest the mouse cursor when moving pins and components. |
|
Snap to Object |
Configures settings for whether to perform snap even when an Object or Pin Point is not placed on the GUIDE line. By placing a check, snap will be performed even when an object or a pin point is not placed on the GUIDE line. |
|
Allow Drawing Objects to Move by Dragging |
Configures settings for Allow Drawing Objects to Move by Dragging. |
Cursor
Configure settings related to mouse cursor display.
| Item | Content | ||||
|
Type |
You can select [Show While Editing Objects] or [Show Always]. |
||||
|
Shape |
Select a mouse cursor shape.
|