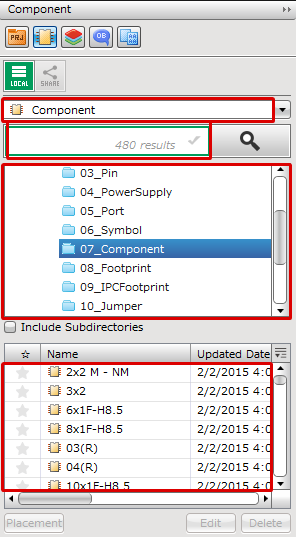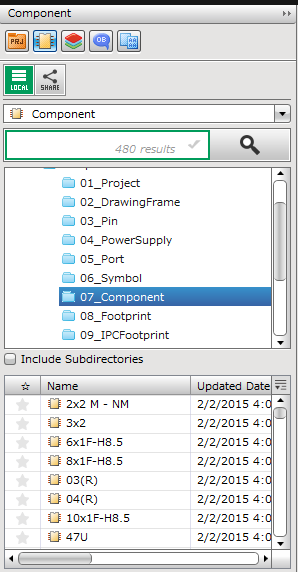Quadcept : Screen Layout
Component Window
This is the window for managing and placing components. It is possible to easily find the component that you want to use from the many managed components.
From this window, you can find components for placing, and configure default settings for References and Values.
* By default, this is docked on the top-right of the screen.
Component Window Icon  |
| <What you can do> - Search for, Place, and Edit Components (Symbols, and Footprints) - Confirm, Manage, and Rename Components (Symbols, and Footprints) |
|
|
Component Window Details
Type
Select a type for referencing.

| Item |
|
Symbol |
|
Component |
|
Footprint |
|
IPC Footprint |
share
You can use share (Component Shared Library) ("Symbols", Components", "Footprints", etc.) stored in the Cloud Server managed by Quadcept.

Search
Execute a component (symbols and footprints)Search.

When a search is executed and extraction is performed, the search frame becomes yellow as shown below.
In this case, keep in mind that the items are in extraction (filter) status.

Click the icon to clear. 
Directory
Select a directory.
(When "Include Subdirectories" is checked, the contents of the directory below the selected folder will also be referenced.)
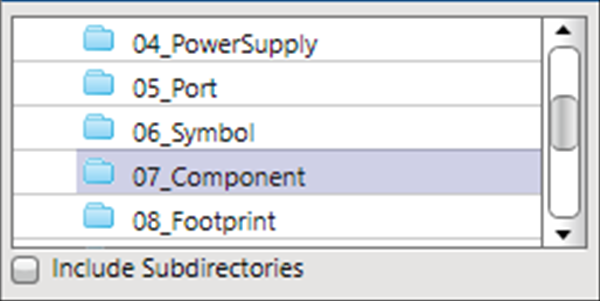
List
A list of components (symbols and footprints) in the directory is shown.
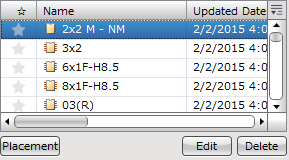
Selecting [Check Link Status] in the right-click menu of a component allows you to see whether a symbol / footprint is assigned to the component or not.
 :Assigned
:Assigned
 :Not Assigned
:Not Assigned
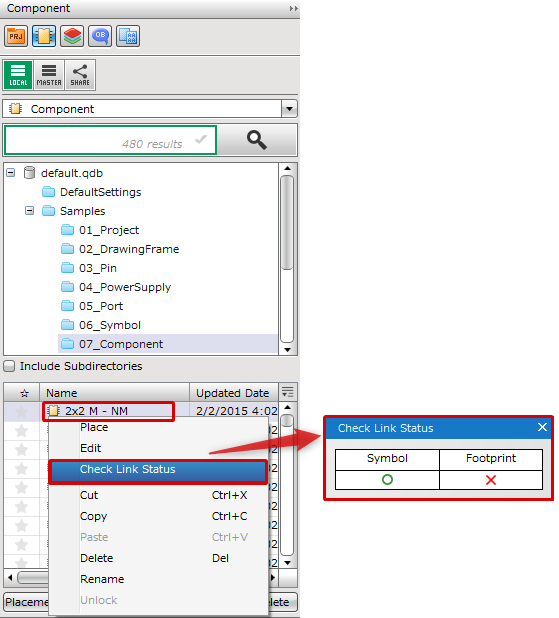
Various Operations on Component Window
You can perform the following operations on the Component Window.
| Searching for Components / Symbols / Footprints |
| The following explains how to search for components / symbols / footprints in the Component window. After you have found your desired object, you can place it onto the currently active document by double-clicking on the object in the list. (* This works only when the selected object is placeable onto the active document.) |
|
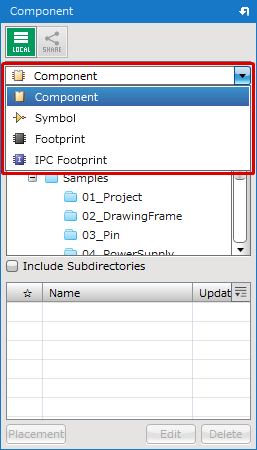 |
|
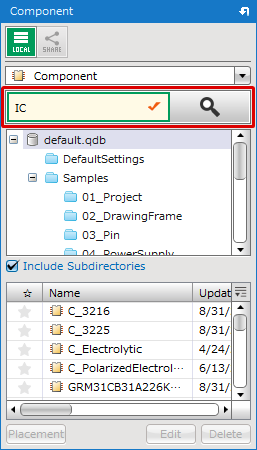 |
| Editing Components / Symbols / Footprints |
| The following explains how to open an object to edit. |
|
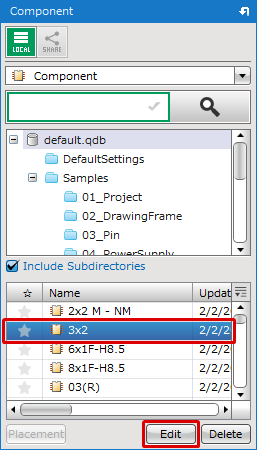 |
|
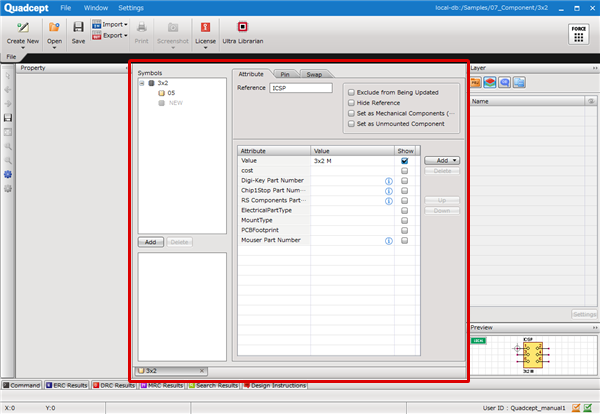 |
| Placing Components / Symbols / Footprints |
| The following explains how to place an object from the Component window. |
|
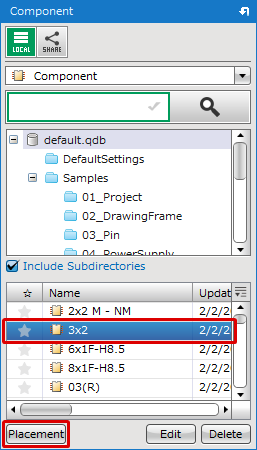 |
|
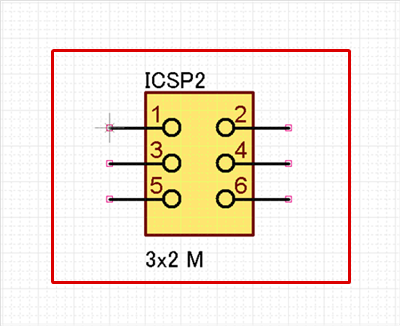 |
| Other Operations |
| From the commands in the right-click menu, you can copy / cut / paste / delete / rename selected objects. |
|
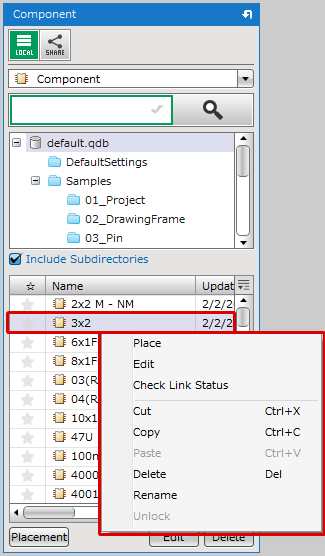 |
Convenient Shortcuts for the Component Window
When the Component Window has focus, you can use shortcuts to move the focus.
| Shortcut | Content | |
| 1 | Alt+S | Moves focus to Object Type |
| 2 | Ctrl+F, Alt+D | Moves focus to the Search Input BOX |
| 3 | Alt+F | Moves focus to the Directory (share Filter) |
| 4 | Alt+G | Moves focus to first search result |