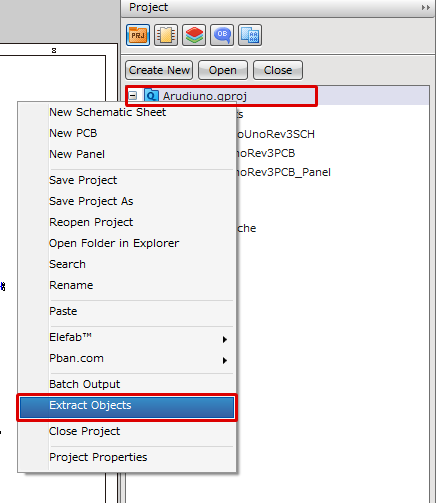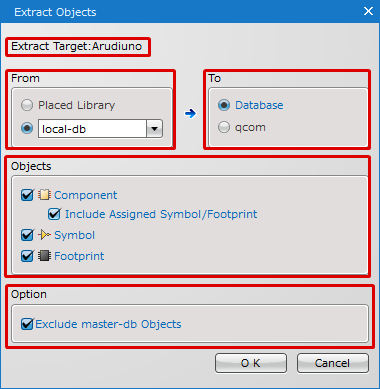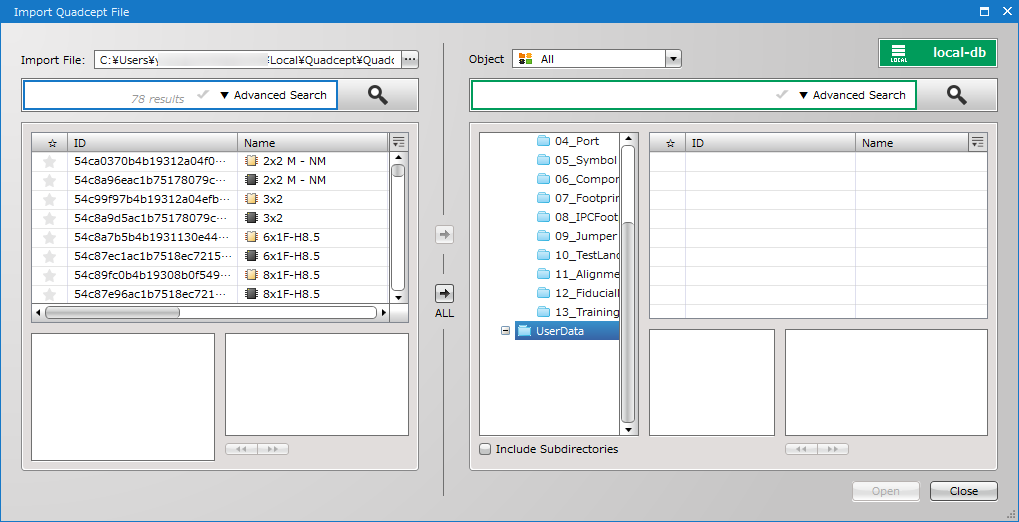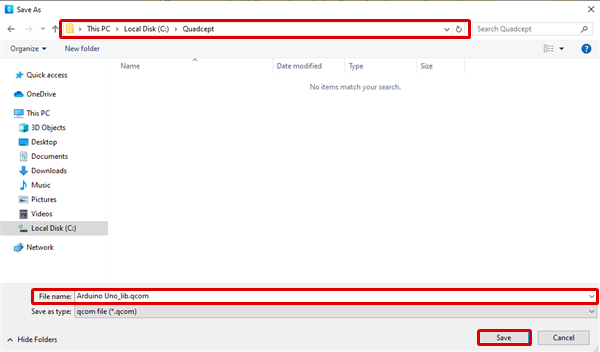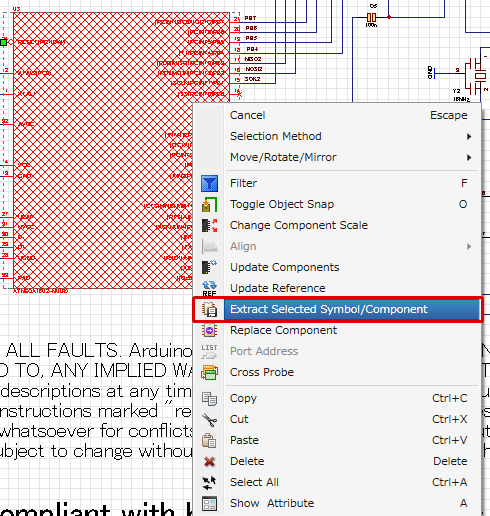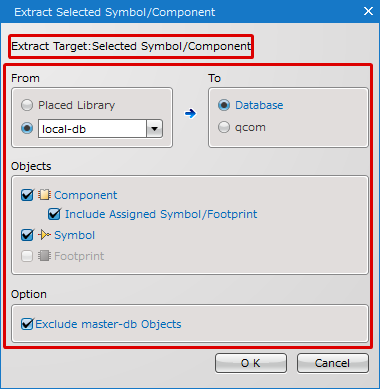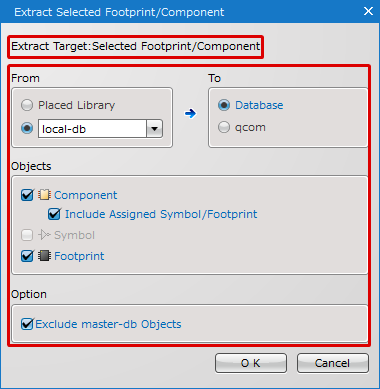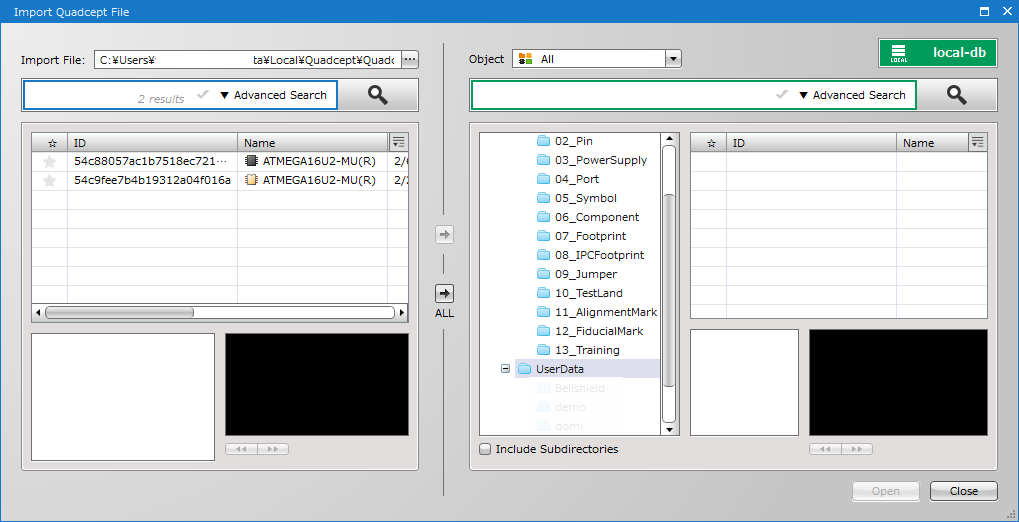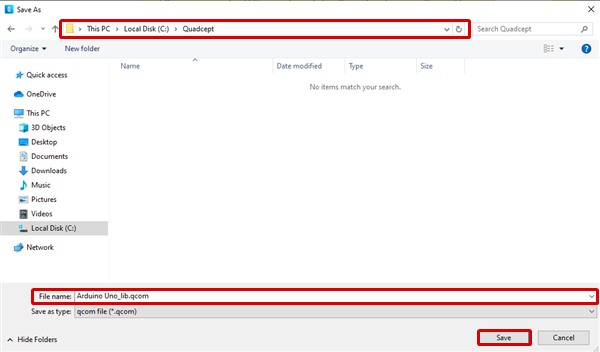Quadcept : Convenient Functions
Extract Objects
The Extract Objects command is used to extract components/symbols/footprints(including IPC footprints) placed on schematic/PCB documents in a project. You can extract those objects individually or all at once.
Extract Objects Dialog
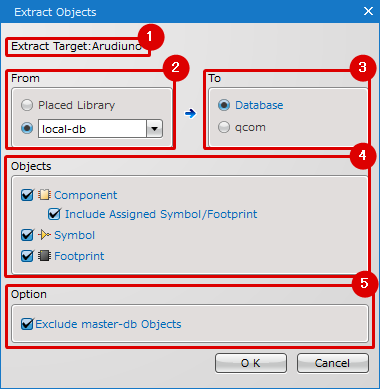
| Item | Description | |
|
(1) |
Extract Target |
Shows an object type to extract or a project name to extract objects from. |
|
(2) |
From |
Select where you extract objects from. You can choose one of the following options as the source library. ・Database |
|
(3) |
To |
Select where you save objects to. ・Database:Saves to the databases you currently connect to. |
|
(4) |
Objects |
Select object type(s) to extract. You can choose the following object types for the extraction. ・Component In addition, the following option is available when Database is selected as a source library to extract objects from. ・Include Assigned Symbol/Footprint |
|
(5) |
Option |
The Exclude master-db Objects option is available when local-db is selected as a source library for the extraction. This option enables you to extract only local-db objects that are not stored in master-db. |
Extracting Objects (All)
| Extracting Objects (All) |
| The following explains how to extract all the objects in a project at once. |
|
|
|
|
|
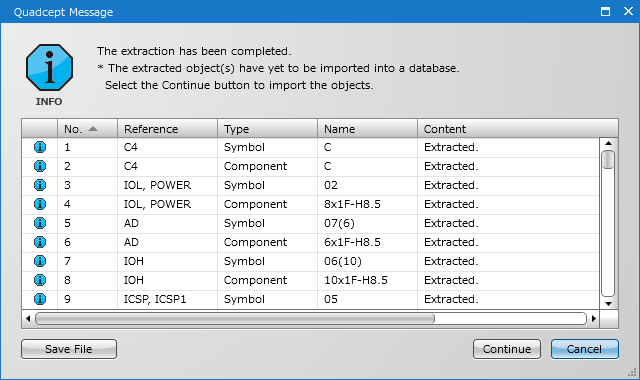 |
|
・Save as Database ・Save as qcom |
|
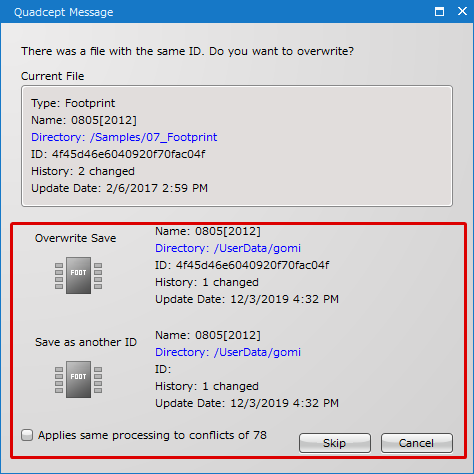 |
You can extract each object from schematic sheets / PCB sheets in the same manner.
Extracting Objects (Individually)
| Extracting Objects (Individually) |
| The following explains how to extract only the selected objects on a design sheet. |
|
|
|
|
|
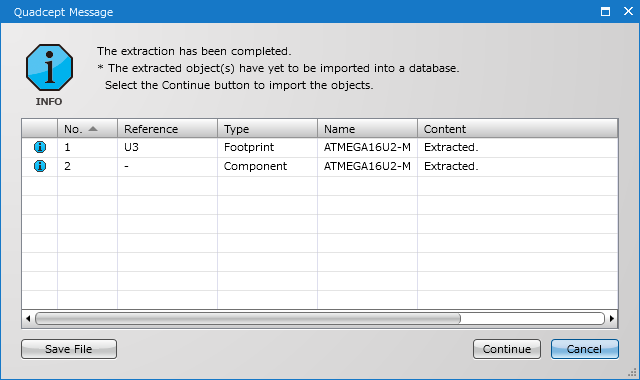 |
|
・Save as Database ・Save as qcom |
|
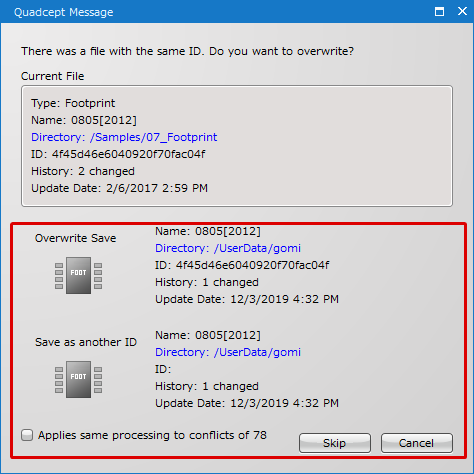 |
Multiple objects can be selected and extracted even with this extraction method.