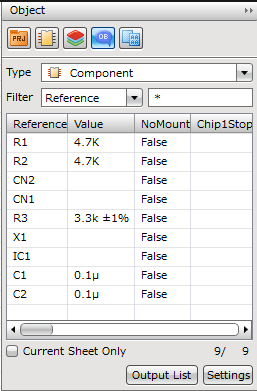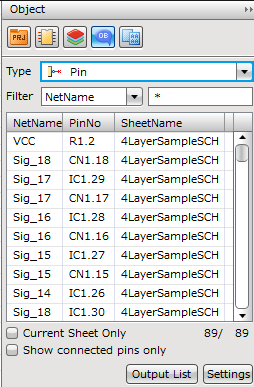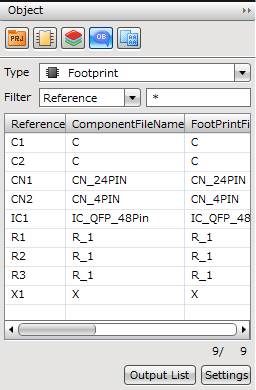Quadcept : Screen Layout
Object Window
This is the window that allows you to confirm and operate the list of all objects in a project.
This is a convenient function that allows you to set the behavior for when clicking or double-clicking on an item, such as "Highlight" during drawing check, or "Move Continuously" when you want to place components according to the Reference order,
and when you want to "Select" multiple objects and change attributes in the properties at the same time.
* By default, this is docked on the top-right of the screen.
Object Window Icon  |
|
About Object Window
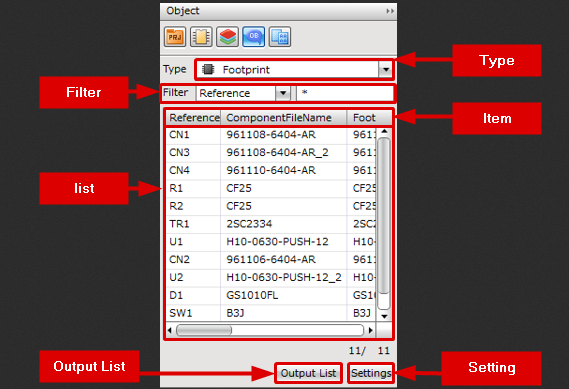
Type
The displayed object differs according to the document. The following will explain the object displayed in each document.
Schematic Document
| Item | Content |
|
Component |
Information for placed components is shown. |
|
Pin |
Pin connection information can be confirmed. |
|
Power Supply |
A list of used power supplies is shown. |
|
Port |
A list of used ports is shown. |
|
Label |
A list of used labels is shown. |
|
Memo |
A list of placed memos is shown. The memo "Title" and "Text" can be confirmed. |
|
Connection Point |
A list of used connection points is shown. |
PCB Document
| Item | Content |
|
Footprint |
Information for placed components is shown. |
|
Pad |
A list of used pads is shown. |
|
Via |
A list of used vias is shown. |
|
Connection Point |
A list of used connection points is shown. |
|
Net |
A list of used nets is shown. |
|
Route |
A list of used routes is shown. |
Symbol Document
| Item | Content |
|
Pin |
A list of used pin is shown. |
Footprint Document/IPC Footprint Document
| Item | Content |
|
Pad |
A list of used pads is shown. |
Filter

Selecting a display item from the pull-down list and then entering your search terms allows you to narrow down a list of the objects in the Object window. Only the exact matches are shown, and a wildcard is available for the search.
* A wildcard is a special character that indicates an "Arbitrary Text". "*" indicates an arbitrary text of an arbitrary length, and "?" indicates one arbitrary text.
Number of Displayed Objects/Total Number of Objects
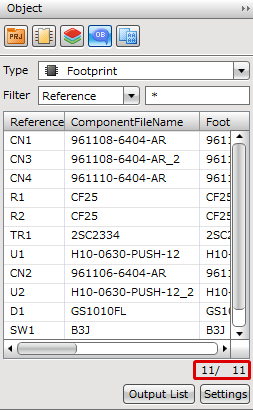
The "Number of Displayed Objects/Total Number of Objects" information is shown at the bottom right of the list.
Output List
The Output List button allows you to export a list of objects displayed on the Project window in CSV format. For details on how to export it, see here.
Settings
The Settings button allows you to open the Object Window Settings dialog. In this dialog, you can configure Action Settings and Display Item Settings.
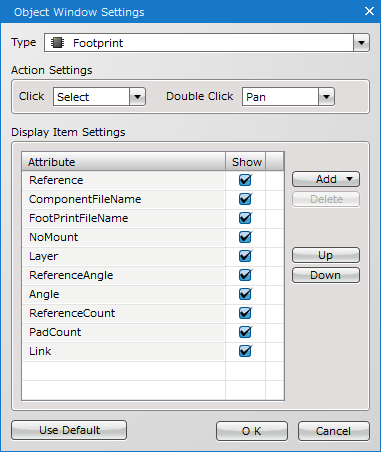
Action Settings
| Item | Content |
|
None |
No operation. |
|
Select |
An object is selected. |
|
Highlight |
An object is highlighted. |
|
Pan |
The object is paned (selected and displayed at the center of the screen.) |
|
Move |
An object is moved. |
|
Move Continuously |
Objects are moved starting from the top. |
Display Item Settings
The Display Item Settings allow you to edit the attributes displayed in the Object window. Checking the Show box for each attribute displays the attribute columns in the list. You can also check/uncheck all the boxes with the right-click menu.
| Acquisition of Real-Time Object Information for Active Documents (Project) |
| You can confirm project information including the "Component List" and "Net Connection Information". |
|
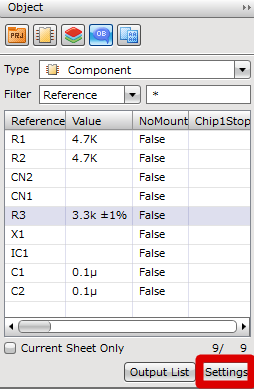 |
|
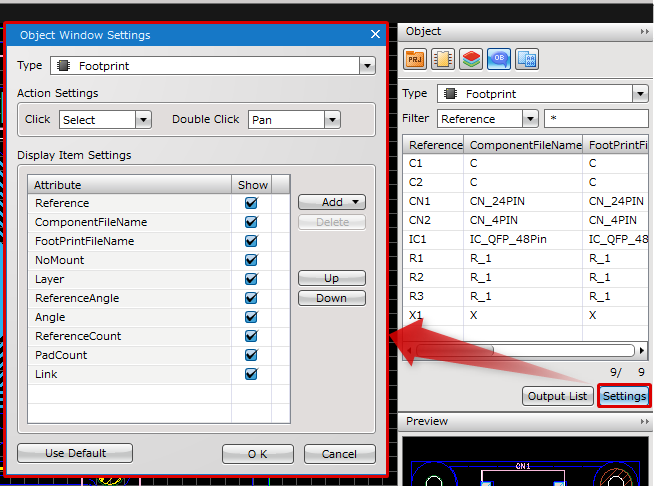 |
|
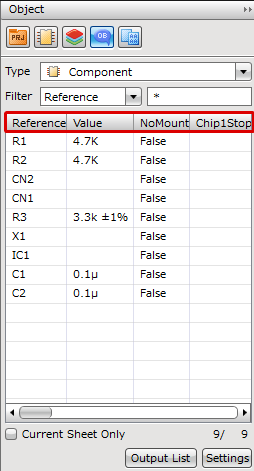 |
| Operation settings for objects (Example: Pan) |
| The following will explain the operation for when "Pan" is set for Double Click for items in the Object Window. |
|
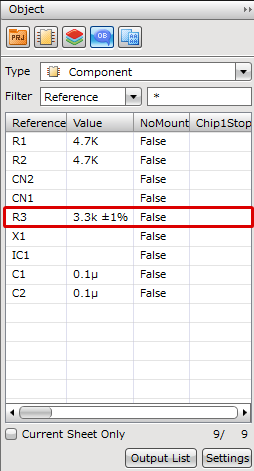 |
|
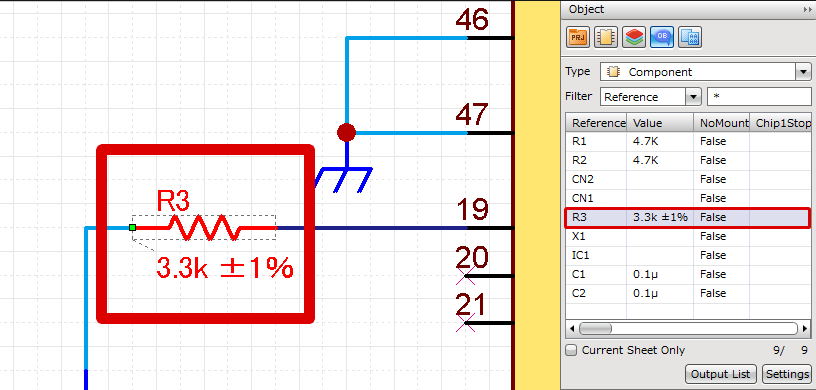 |