Quadcept : 部品の作成方法
部品の作成方法
回路図やPCB設計図面上に配置する部品を作成します。
シンボルとの違いは、部品の情報や内部的な属性についての情報を定義登録することができます。
また、部品に対してはシンボル(回路図部品形状)やフットプリント(PCB部品形状)をあらかじめ用意しリンク登録でき、
回路図からPCBへのネット情報転送時に、自動的にフットプリントを参照して配置ができます。
部品の概要は部品についてをご覧ください。
部品作成の手順は以下のようになります。
STEP1: 部品の新規作成画面を開く
STEP2: Referenceを設定
STEP3: 属性を入力
STEP4: シンボル(回路部品形状)を登録
STEP5: ピンのアサインを確認
STEP6: フットプリント(PCB部品形状)を登録
STEP7: ピンの設定を確認
STEP8: スワップ情報の登録
STEP9: 保存する
※詳しくは作成方法の流れをご覧ください。
部品作成画面
部品の作成画面
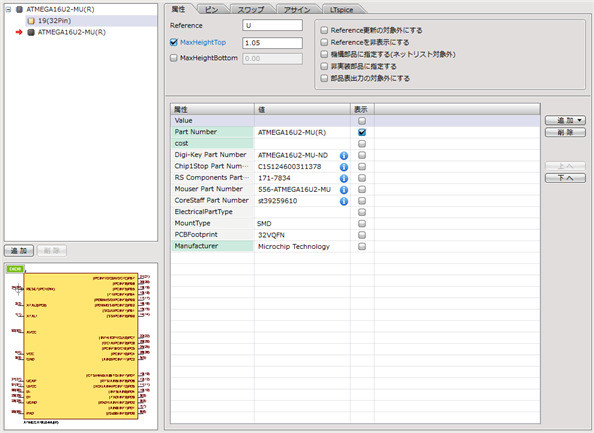
作成方法の流れ
部品作成の手順は以下のようになります。
|
最初の作業として部品の作成画面を新規作成します。 |
↓
|
Referenceは部品を特定するための文字です。例)U1、R1、C1、Q1・・・ |
↓
|
部品の定格や乗数、メーカーなどの情報を設定する作業になります。(10V,50V,250V,10K) |
↓
|
シンボル(回路図部品形状)を登録します。(※回路図の設計を行わない場合は必要ありません。) |
↓
|
シンボルのピン番号と部品のピン番号が異なる場合に調整します。シンボルのピン番号と部品のピン番号に差異がない場合は、次のステップにお進みください。 |
↓
|
フットプリント(PCB部品形状)を登録します。(※PCBの設計を行わない場合は必要ありません。) |
↓
|
ピンの設定をおこないます。「ピン番号」「ピン名称」「表示切り替え」「電気特性」「未接続」の設定が行えます。 |
↓
|
ピンスワップやグループスワップを設定します。(※スワップする必要がない場合は、この項目は飛ばしても問題ありません) |
↓
|
部品ファイルを保存します。 |
一連の流れを以下の部品にて操作方法をご紹介しています。
Sample:コネクタの作成方法
Sample:IC(ゲート/オルタネート部品)の作成方法





