「部品購入」画面では回路図/PCBに配置された部品の部品情報を基に、Chip1Stop、Digi-Key、RS Components、Mouser Electronics、コアスタッフと連携を行い、各社見積もりの確認や部品の発注を行うことができます。
部品購入画面
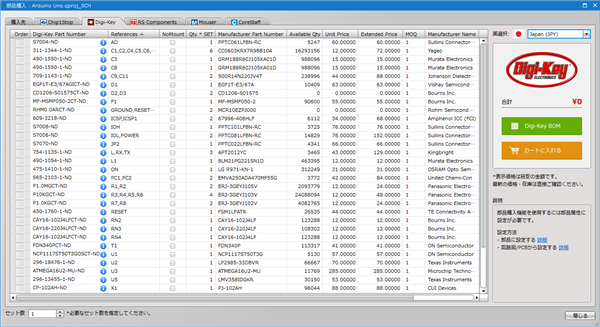
購入先を設定する
部品発注方法(Chip1Stop)
部品発注方法(Digi-Key)
部品発注方法(RS Components)
部品発注方法(Mouser)
部品発注方法(コアスタッフ)
| (1) |
【プロジェクト】
→【部品購入】
→【部品購入】
をクリック |
|
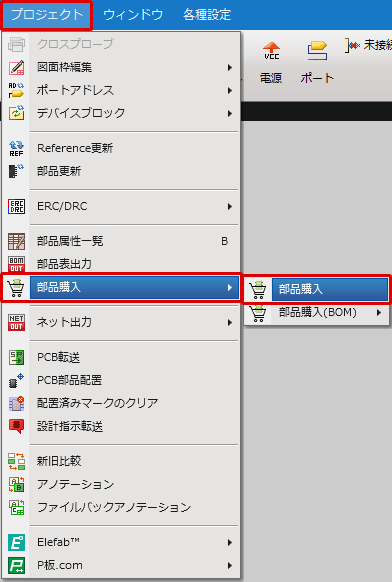 |
| (2) |
「購入先」タブを選択 |
| (3) |
各部品の「Distributor」内にあるプルダウンボタンをクリックし、表示される一覧から購入先を選択
⇒選択した購入先が「Distributor」に設定されます。 |
|
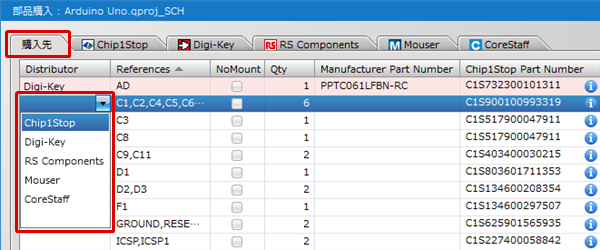 |
| ※複数部品選択後、右クリックメニューからまとめて購入先を設定することも可能です。また、同メニューから購入先設定を解除することもできます。 |
|
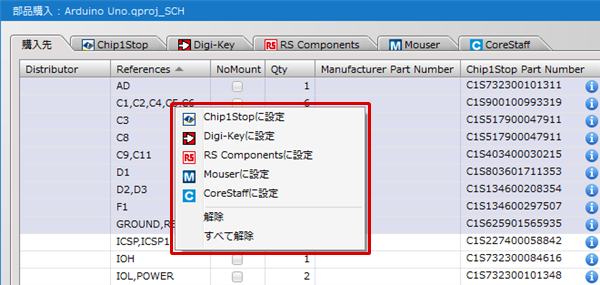 |
| ※購入先の指定を行うと連動して各社タブ(Chip1Stop/Digi-Key/RS Components/Mouser/CoreStaff)内の該当部品にチェックが付きます。このタブから発注する部品の設定を行うことも可能です。 |
|
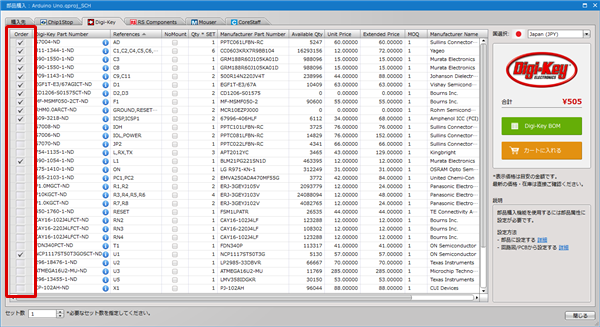 |
部品発注方法(Chip1Stop)
Chip1Stop部品の発注方法及び、Chip1Stop形式のBOMファイルの出力方法をご紹介します。
部品発注方法(部品購入ダイアログ)
部品発注方法(部品購入(BOM))
部品表出力方法
| 「部品購入」ダイアログからChip1Stop部品を発注する方法をご紹介します。「部品購入」ダイアログから発注を行う場合は、部品に登録されたChip1Stop Part Numberを基に部品発注を行います。 |
| (1) |
「部品購入」画面を開き、Chip1Stopにて購入する部品、セット数を指定します。
※部品購入画面の開き方、購入先の指定方法は購入先を設定するをご確認ください。 |
| (2) |
「Chip1Stop BOM」をクリック |
|
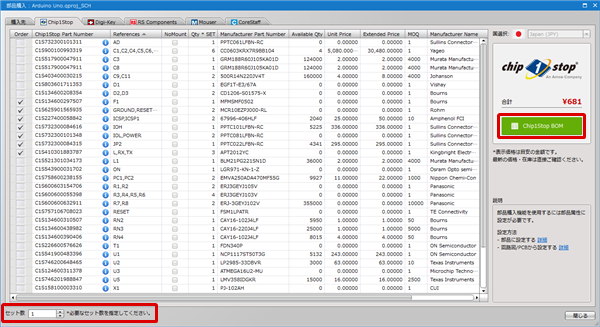 |
| Chip1Stopのウェブサイトがブラウザで開き、自動で部品表(BOM)管理ページに追加されます。 |
|
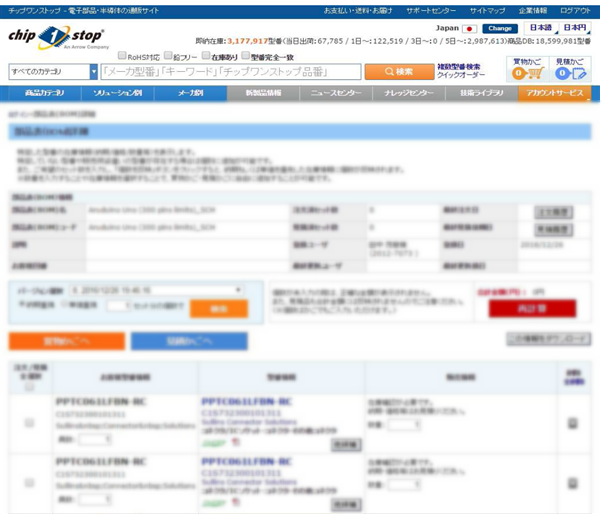 |
| 「部品購入(BOM)」メニューからChip1Stop部品を発注する方法をご紹介します。「部品購入(BOM)」メニューから発注を行う場合は、部品に登録されている属性から任意の属性を指定し、その属性情報を基にChip1Stopサイトにて部品検索、発注を行うことができます。Chip1Stop Part Number登録有無に関係なく部品の発注が可能です。 |
| (1) |
【プロジェクト】
→【部品購入】
→【部品購入(BOM)】
→【Chip1Stop】
をクリック |
|
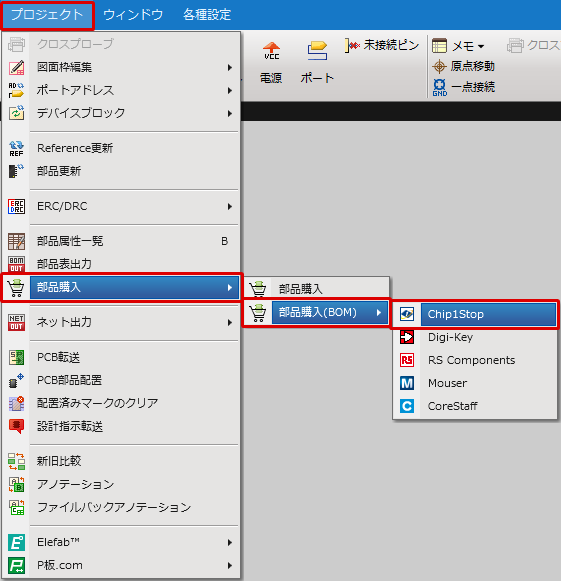 |
| (2) |
型番/キーワードとする属性を選択 |
| (3) |
「OK」をクリック |
|
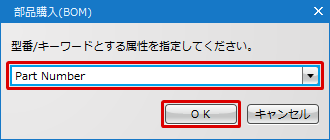 |
| Chip1Stopのウェブサイトが開き、指定した属性の情報を基に部品の検索が行われます。検索結果表示後は、そのまま部品の発注を行うことが可能です。 |
|
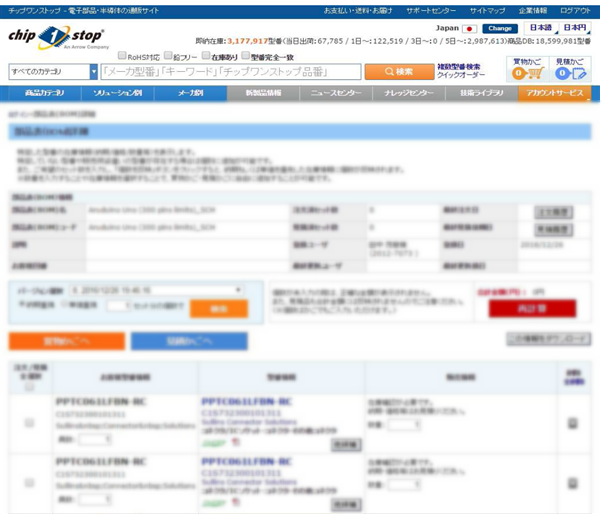 |
Chip1Stopとの連携機能を使用するためにはChip1Stopウェブサイトへのログインが必要となります。ログインされていない場合は、Chip1Stopウェブサイトへアクセス時にログイン画面が表示されます。
| Chip1Stop形式の部品表を出力する方法をご紹介します。 |
| (1) |
【プロジェクト】
→【部品購入】
→【部品購入(BOM)】
→【Chip1Stop】
をクリック |
|
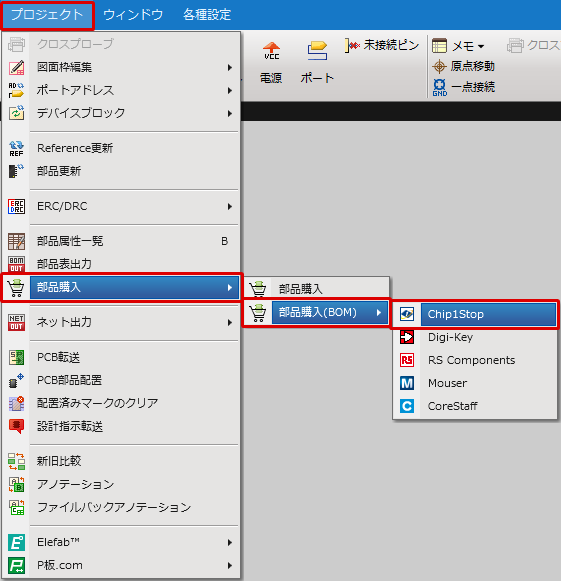 |
| (2) |
型番/キーワードとする属性を選択 |
| (3) |
「OK」をクリック |
|
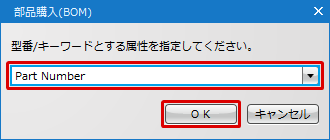 |
| (5) |
ファイルの保存先とファイル名を入力し、「保存」をクリック |
|
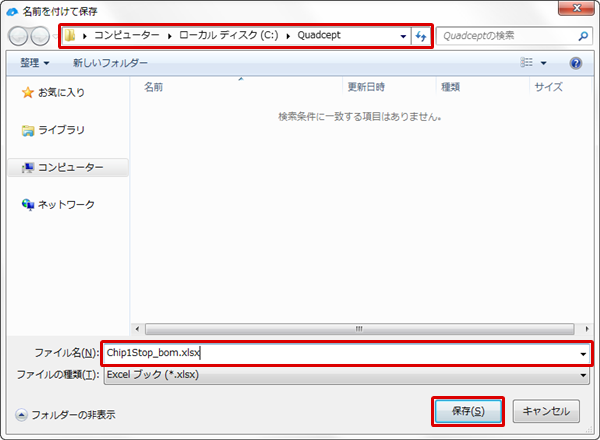 |
部品表出力完了のメッセージが表示されます。
「はい」をクリックすることでそのままChip1Stopのウェブサイトを開くことも可能です。 |
|
 |
部品発注方法(Digi-Key)
Digi-Key部品の発注方法及び、Digi-Key形式のBOMファイルの出力方法をご紹介します。
部品発注方法
部品表出力方法(部品購入ダイアログ)
部品表出力方法(部品購入(BOM))
| (1) |
「部品購入」画面を開き、Digi-Keyにて購入する部品、セット数、国情報を設定します。
※部品購入画面の開き方、購入先の指定方法は購入先を設定するをご確認ください。 |
| (2) |
「カートに入れる」をクリック |
|
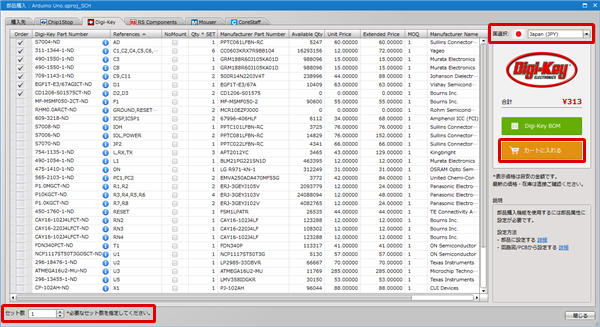 |
| Digi-Keyのウェブサイトがブラウザで開き、自動でカートへと追加されます。 |
|
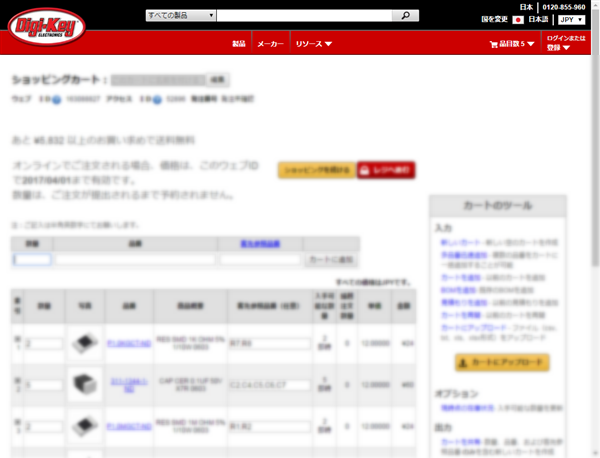 |
| 「部品購入」ダイアログからDigi-Key形式の部品表を出力する方法をご紹介します。「部品購入」ダイアログから部品表出力を行った場合は、部品に登録されたDigi-Key Part Numberを基に部品表が生成されます。 |
| (1) |
「部品購入」画面を開き、Digi-Keyにて購入する部品、セット数を設定します。
※部品購入画面の開き方、購入先の指定方法は購入先を設定するをご確認ください。 |
| (2) |
「Digi-Key BOM」をクリック |
|
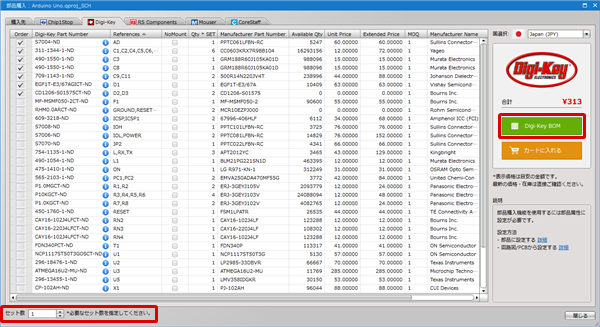 |
| (3) |
ファイルの保存先とファイル名を入力し、「保存」をクリック |
|
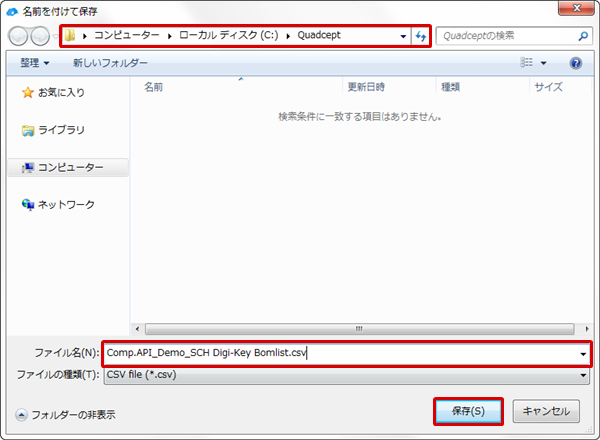 |
| 「部品購入(BOM)」メニューからDigi-Key形式の部品表を出力する方法をご紹介します。「部品購入(BOM)」メニューから部品表の出力を行う場合は、部品に登録されている属性から品番とする属性を指定し出力を行います。Digi-Key Part Numberの登録有無関係なく出力を行うことが可能です。 |
| (1) |
【プロジェクト】
→【部品購入】
→【部品購入(BOM)】
→【Digi-Key】
をクリック |
|
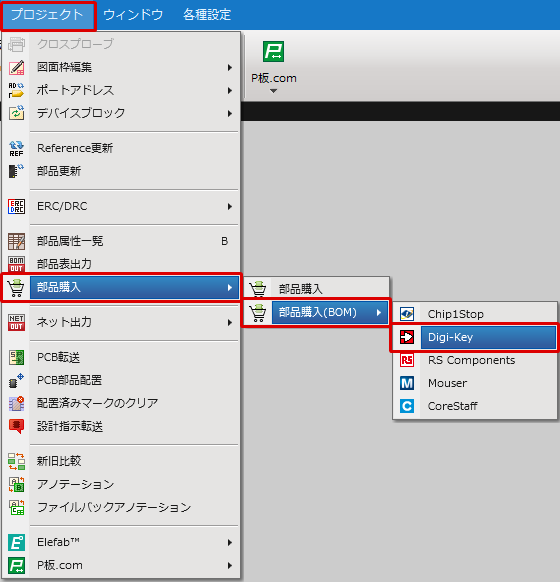 |
| (2) |
型番/キーワードとする属性を選択 |
| (3) |
「OK」をクリック |
|
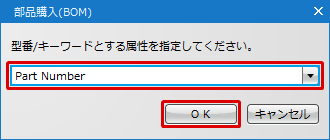 |
| (4) |
ファイルの保存先とファイル名を入力し、「保存」をクリック |
|
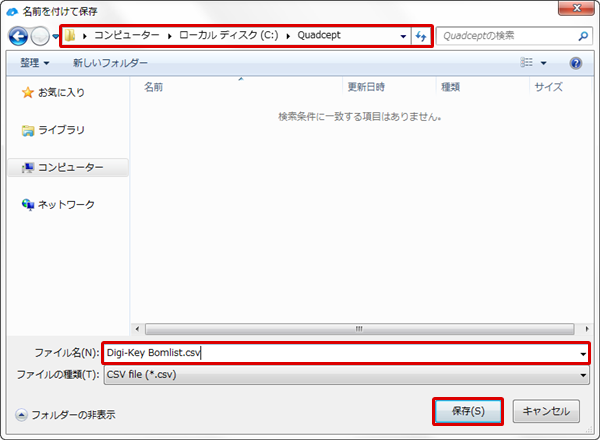 |
部品表出力完了のメッセージが表示されます。
「はい」をクリックすることでそのままDigi-Keyのウェブサイトを開くことも可能です。 |
|
 |
部品発注方法(RS Components)
RS Components形式のBOMファイルの出力方法をご紹介します。
部品表出力方法(部品購入ダイアログ)
部品表出力方法(部品購入(BOM))
| 「部品購入」ダイアログからRS Components形式の部品表を出力する方法をご紹介します。「部品購入」ダイアログから部品表出力を行った場合は、部品に登録されたRS Components Part Numberを基に部品表が生成されます。 |
| (1) |
「部品購入」画面を開き、RS Componentsにて購入する部品、セット数、国情報を設定します。
※部品購入画面の開き方、購入先の指定方法は購入先を設定するをご確認ください。 |
| (2) |
「RS BOM」をクリック |
|
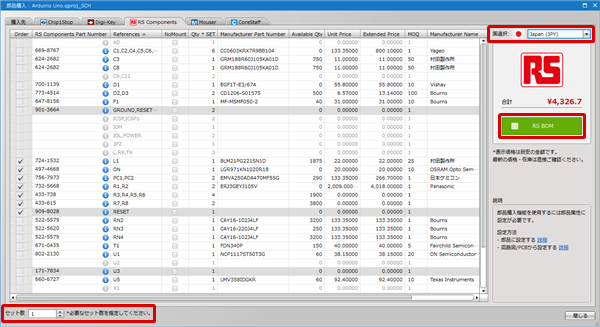 |
| (3) |
ファイルの保存先とファイル名を入力し、「保存」をクリック |
|
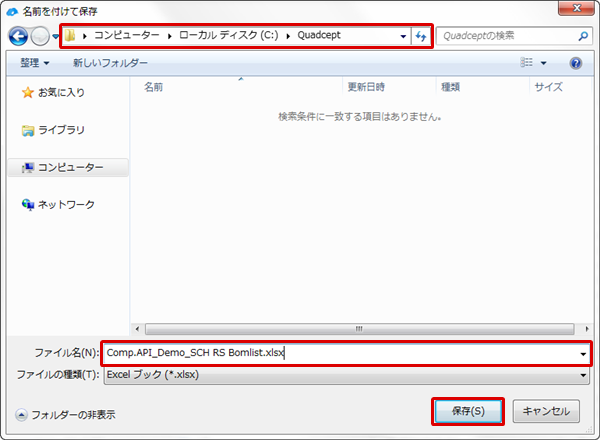 |
| 「部品購入(BOM)」メニューからRS Components形式の部品表を出力する方法をご紹介します。「部品購入(BOM)」メニューから部品表を出力する場合は、部品に登録されている属性から品番とする属性を指定し出力を行います。RS Components Part Numberの登録有無関係なく出力を行うことが可能です。 |
| (1) |
【プロジェクト】
→【部品購入】
→【部品購入(BOM)】
→【RS Components】
をクリック |
|
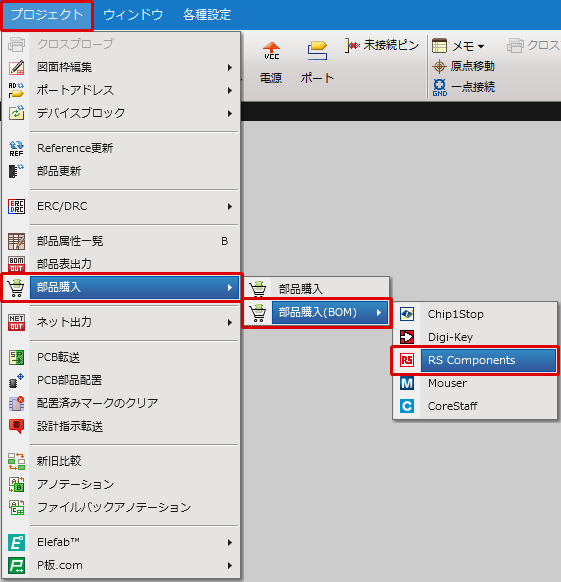 |
| (2) |
型番/キーワードとする属性を選択 |
| (3) |
「OK」をクリック |
|
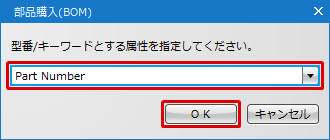 |
| (4) |
ファイルの保存先とファイル名を入力し、「保存」をクリック |
|
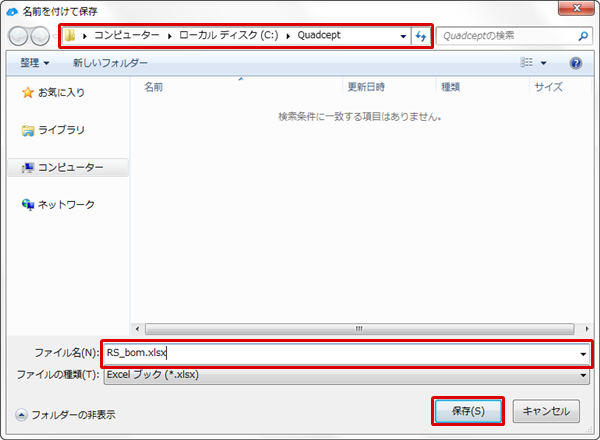 |
部品表出力完了のメッセージが表示されます。
「はい」をクリックすることでそのままRS Componentsのウェブサイトを開くことも可能です。 |
|
 |
部品発注方法(Mouser)
Mouser形式のBOMファイルの出力方法をご紹介します。
部品表出力方法(部品購入ダイアログ)
部品表出力方法(部品購入(BOM))
| 「部品購入」ダイアログからMouser形式の部品表を出力する方法をご紹介します。「部品購入」ダイアログから部品表出力を行った場合は、部品に登録されたMouser Part Numberを基に部品表が生成されます。 |
| (1) |
「部品購入」画面を開き、Mouserにて購入する部品、セット数、国情報を設定します。
※部品購入画面の開き方、購入先の指定方法は購入先を設定するをご確認ください。 |
| (2) |
「Mouser BOM」をクリック |
|
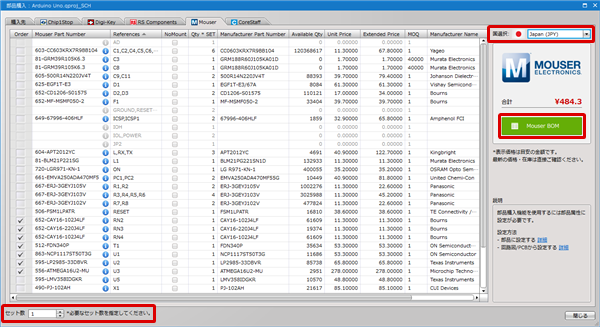 |
| (3) |
ファイルの保存先とファイル名を入力し、「保存」をクリック |
|
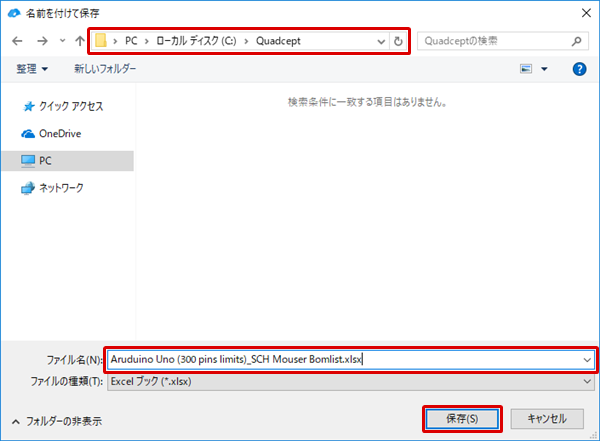 |
| 「部品購入(BOM)」メニューからMouser形式の部品表を出力する方法をご紹介します。「部品購入(BOM)」メニューから部品表を出力する場合は、部品に登録されている属性から品番とする属性を指定し出力を行います。Mouser Part Numberの登録有無関係なく出力を行うことが可能です。 |
| (1) |
【プロジェクト】
→【部品購入】
→【部品購入(BOM)】
→【Mouser】
をクリック |
|
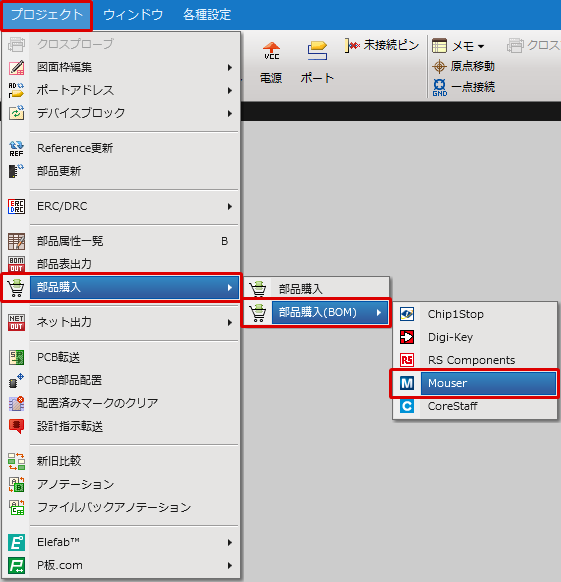 |
| (2) |
型番/キーワードとする属性を選択 |
| (3) |
「OK」をクリック |
|
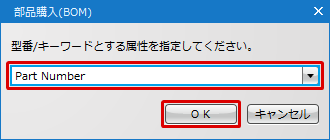 |
| (4) |
ファイルの保存先とファイル名を入力し、「保存」をクリック |
|
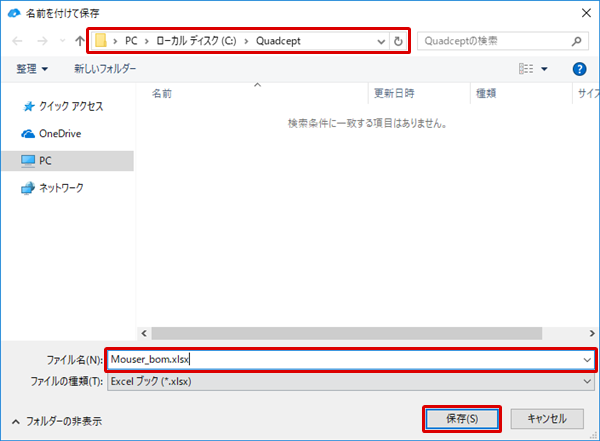 |
部品表出力完了のメッセージが表示されます。
「はい」をクリックすることでそのままMouserのウェブサイトを開くことも可能です。 |
|
 |
部品発注方法(コアスタッフ)
コアスタッフ形式のBOMファイルの出力方法をご紹介します。
部品表出力方法(部品購入ダイアログ)
部品表出力方法(部品購入(BOM))
| 「部品購入」ダイアログからコアスタッフ形式の部品表を出力する方法をご紹介します。「部品購入」ダイアログから部品表出力を行った場合は、部品に登録されたCoreStaff Part Numberを基に部品表が生成されます。 |
| (1) |
「部品購入」画面を開き、コアスタッフにて購入する部品、セット数、国情報を設定します。
※部品購入画面の開き方、購入先の指定方法は購入先を設定するをご確認ください。 |
| (2) |
「CoreStaff BOM」をクリック |
|
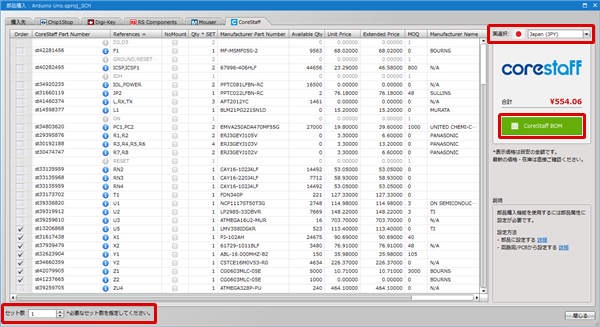 |
| (3) |
ファイルの保存先とファイル名を入力し、「保存」をクリック |
|
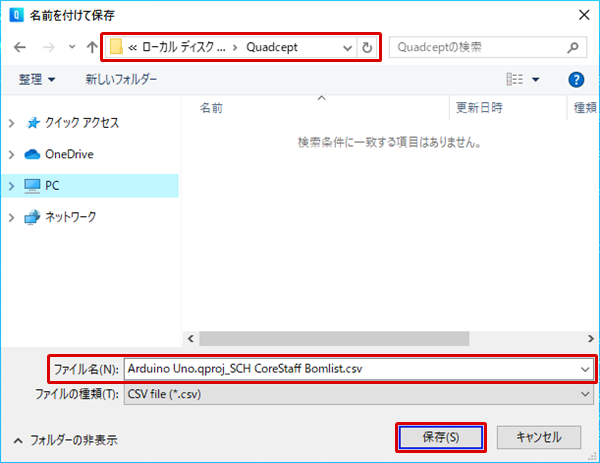 |
| 「部品購入(BOM)」メニューからコアスタッフ形式の部品表を出力する方法をご紹介します。「部品購入(BOM)」メニューから部品表を出力する場合は、部品に登録されている属性から品番とする属性を指定し出力を行います。CoreStaff Part Numberの登録有無関係なく出力を行うことが可能です。 |
| (1) |
【プロジェクト】
→【部品購入】
→【部品購入(BOM)】
→【CoreStaff】
をクリック |
|
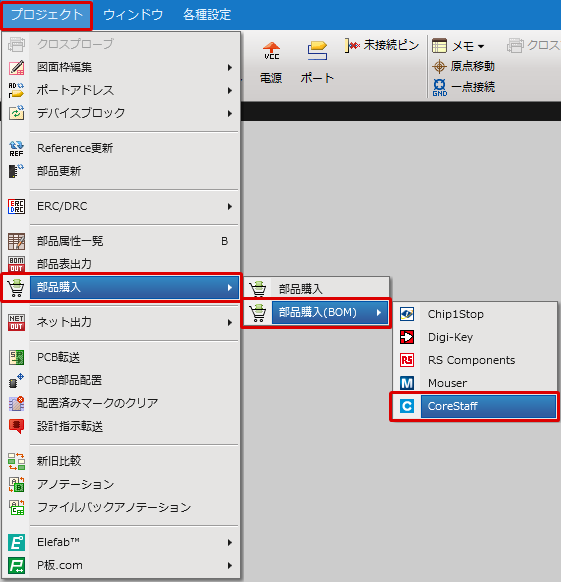 |
| (2) |
型番/キーワードとする属性を選択 |
| (3) |
「OK」をクリック |
|
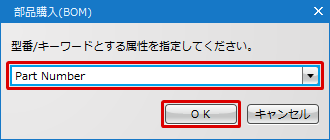 |
| (4) |
ファイルの保存先とファイル名を入力し、「保存」をクリック |
|
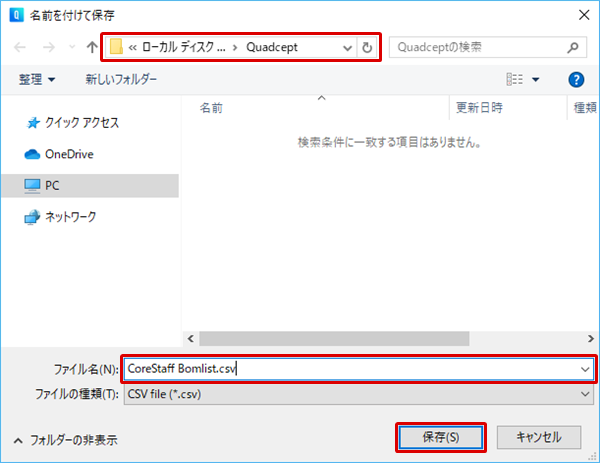 |
部品表出力完了のメッセージが表示されます。
「はい」をクリックすることでそのままコアスタッフのウェブサイトを開くことも可能です。 |
|
 |
部品購入画面説明
「購入先」タブ
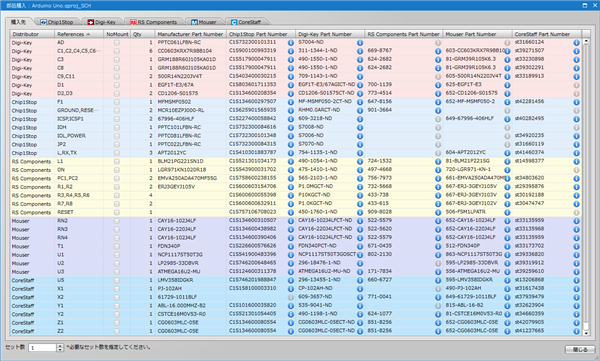
| 項目 |
内容 |
|
「購入先」タブ
|
設計シート上に配置されている全部品の購入先の設定、管理ができます。
|
|
「Chip1Stop」タブ
|
Chip1Stopから購入する部品の設定、管理ができます。またこのタブからChip1StopウェブサイトとBOMの連携を行うことができます。
|
|
「Digi-Key」タブ
|
Digi-Keyから購入する部品の設定、管理ができます。またこのタブからDigi-Keyのウェブサイトでインポート可能なBOMファイルの出力と、カートへの追加を行うことができます。
|
|
「RS Components」タブ
|
RS Componentsから購入する部品の設定、管理ができます。またこのタブからRS Componentsのウェブサイトでインポート可能なBOMファイルを出力することが可能です。
|
|
「Mouser」タブ
|
Mouserから購入する部品の設定、管理ができます。またこのタブからMouserのウェブサイトでインポート可能なBOMファイルを出力することが可能です。
|
|
「CoreStaff」タブ
|
コアスタッフから購入する部品の設定、管理ができます。またこのタブからコアスタッフのウェブサイトでインポート可能なBOMファイルを出力することが可能です。
|
|
Distributor
|
部品購入先の設定を行います。PartNumberが未入力の部品は購入先の設定ができません。
|
|
「 」アイコン 」アイコン
|
部品詳細画面を開くことができます。
|
|
セット数
|
発注する部品のセット数(作成する基板数)を入力します。
|
「Chip1Stop」/「Digi-Key」/「RS Components」/「Mouser」/「CoreStaff」タブ
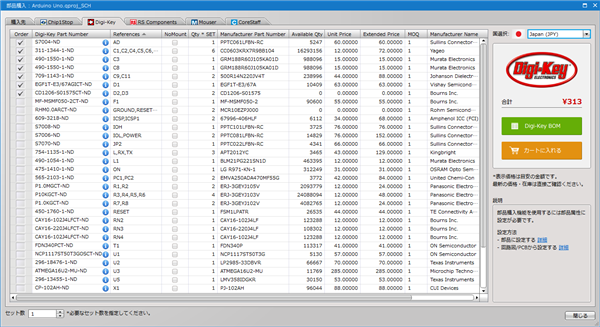
| 項目 |
内容 |
|
Order
|
発注する部品を設定できます。
チェック有り:部品を発注する
チェック無し:部品を発注しない
|
|
国選択
|
国を選択します。
|
|
Chip1Stop BOM/
Digi-Key BOM/
RS BOM/
Mouser BOM/
CoreStaff BOM
|
各社ウェブサイトでインポート可能なBOMファイルを出力することができます。
※「Chip1Stop BOM」をクリックした場合は、Chip1Stopのウェブサイトをブラウザで開き、自動的にBOM管理ページへBOM情報を追加します。
|
|
カートに入れる
(Digi-Keyのみ)
|
Digi-Keyのウェブサイトをブラウザで開き、自動で選択した部品をカートに追加します。
|
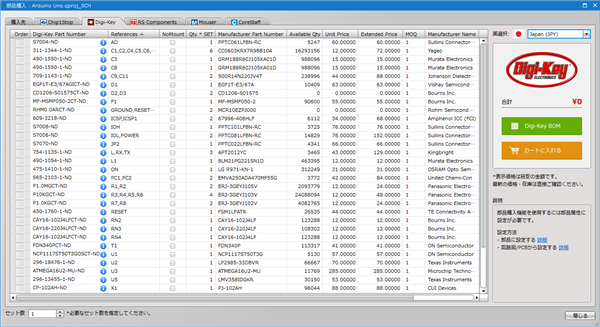
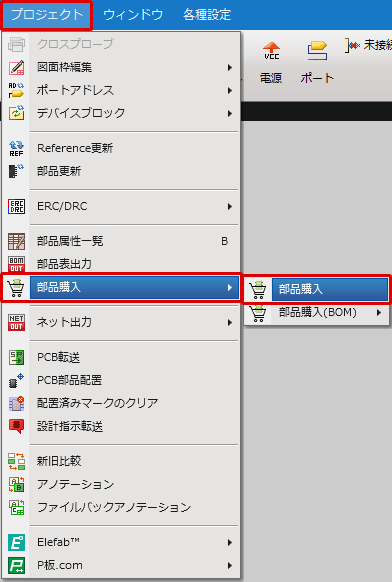
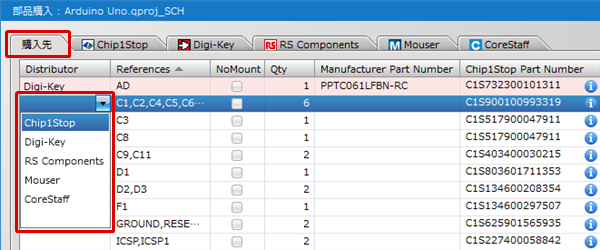
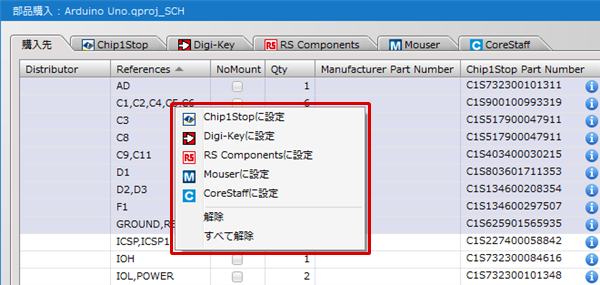
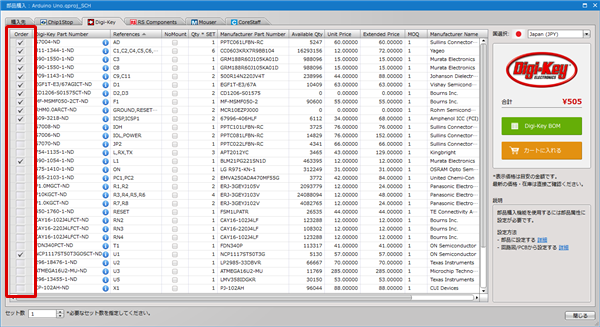
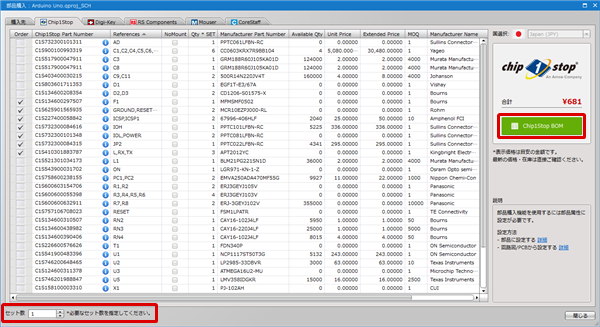
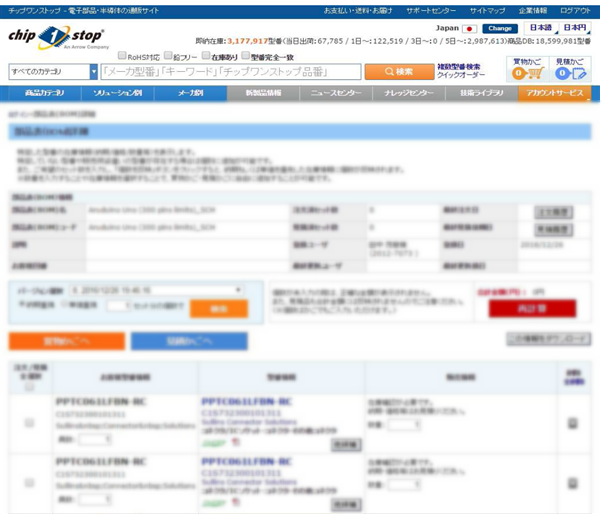
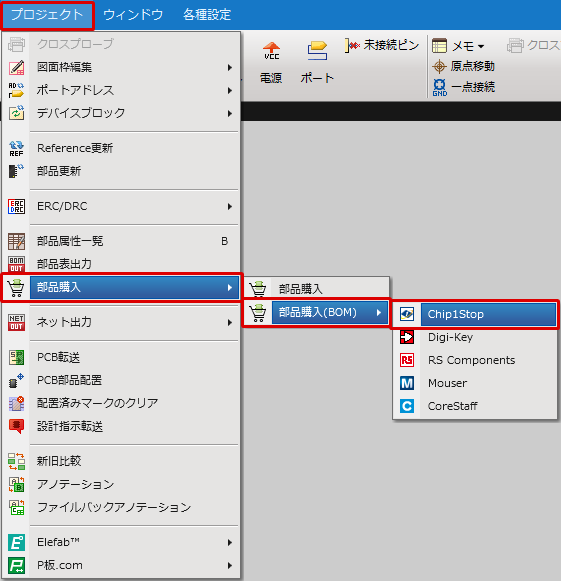
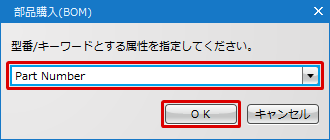
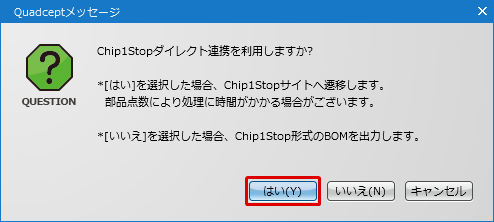
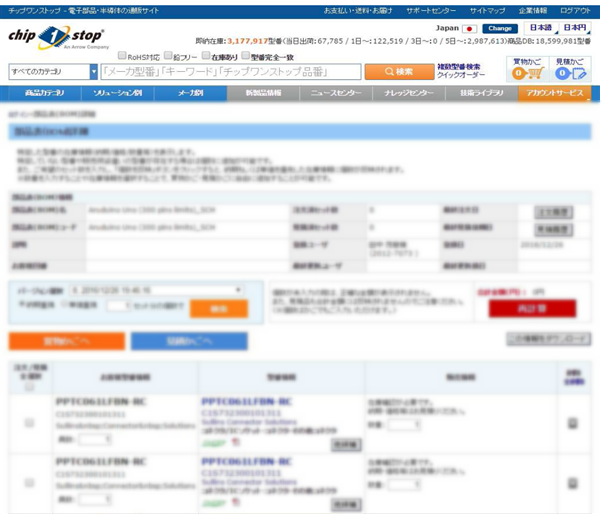
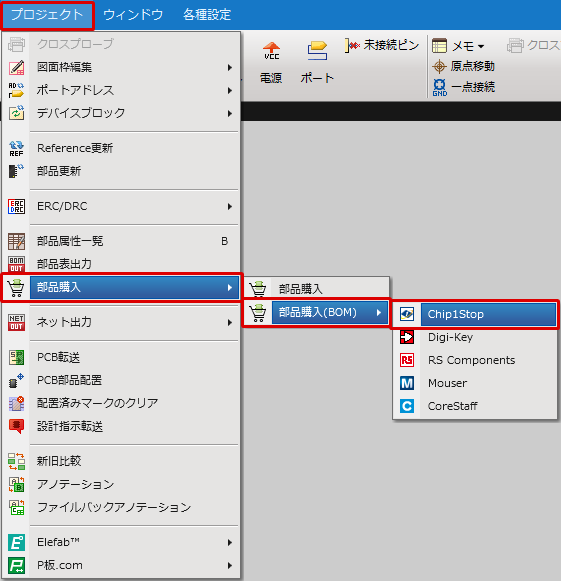
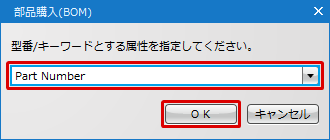
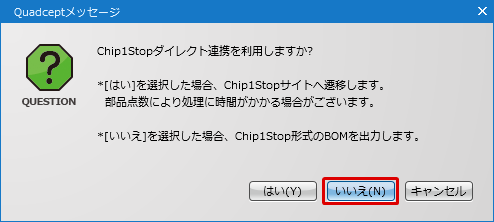
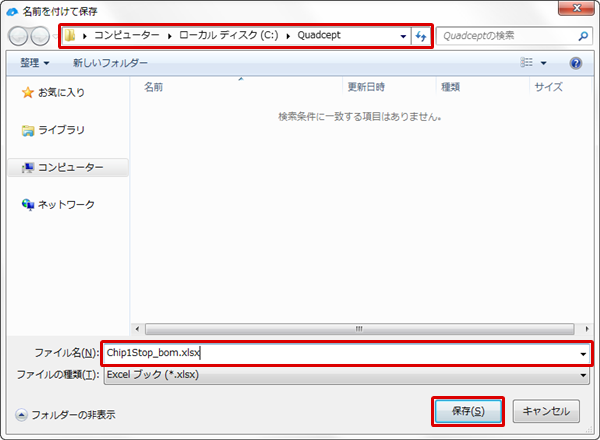

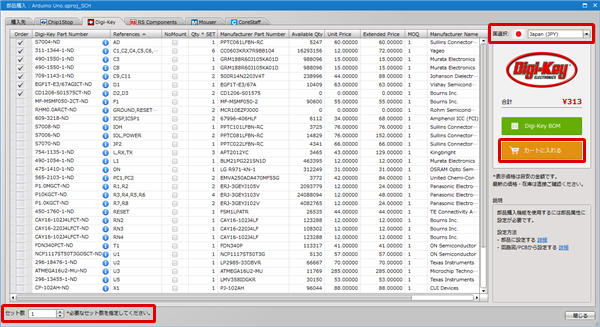
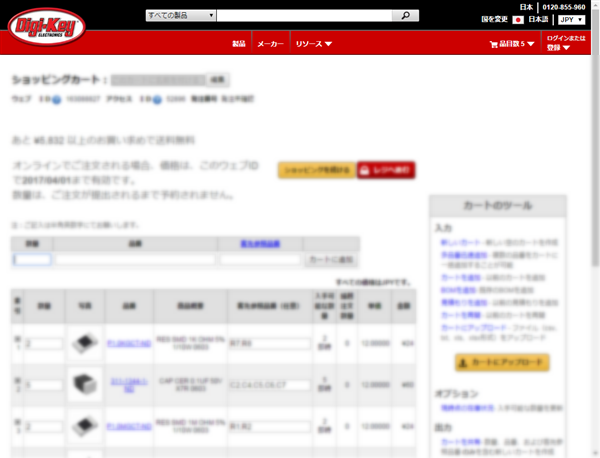
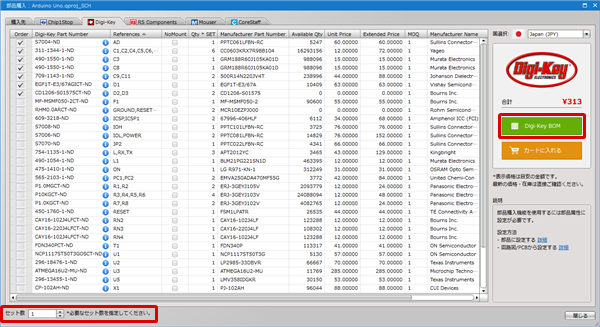
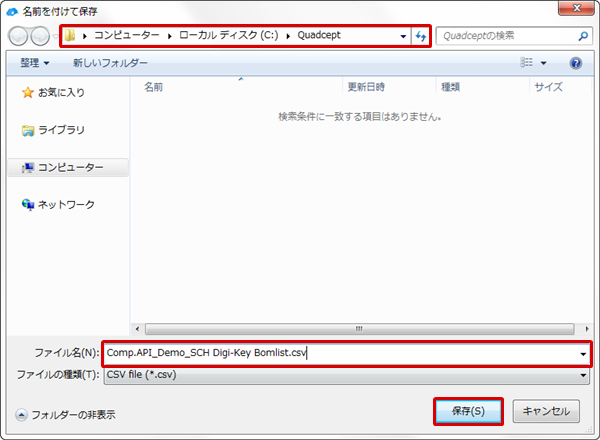
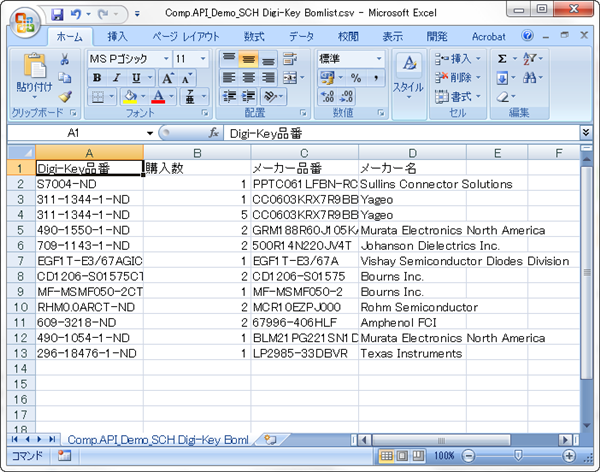
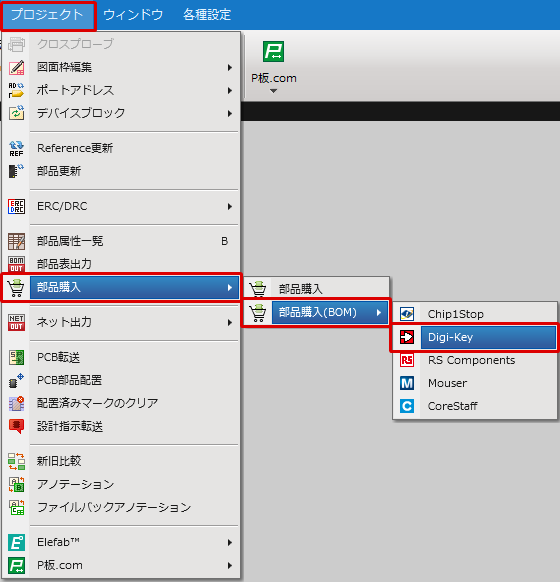
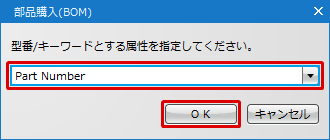
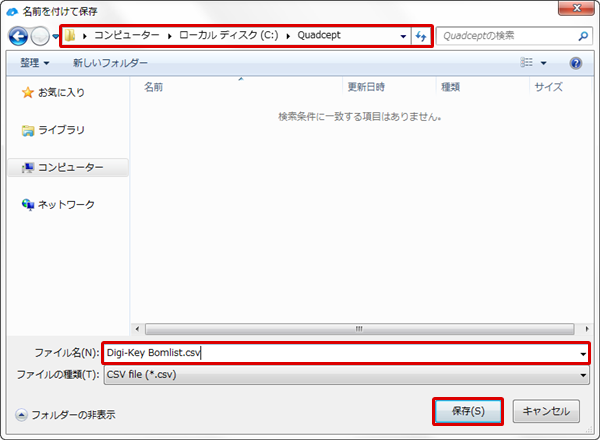

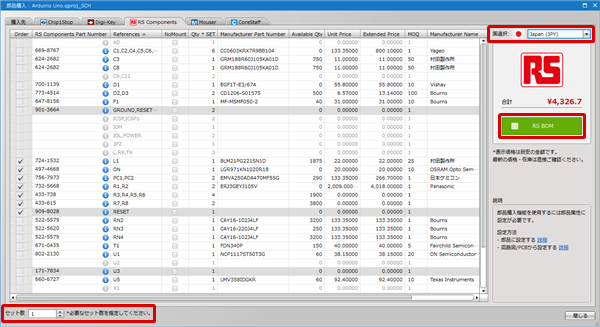
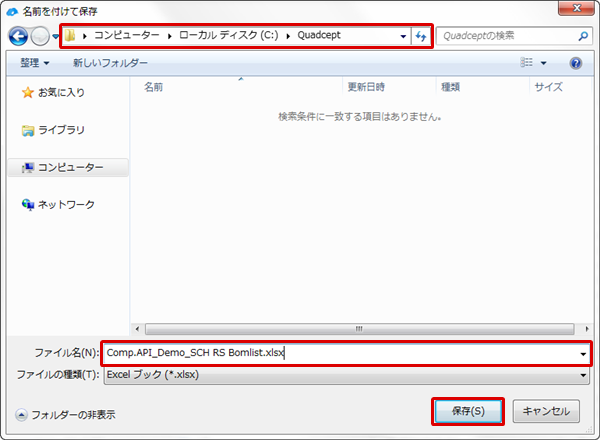
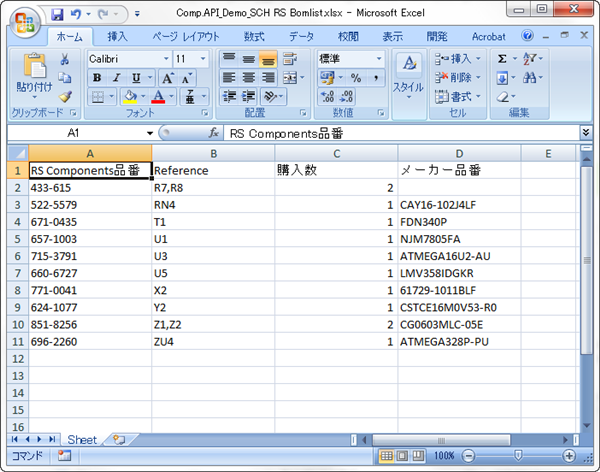
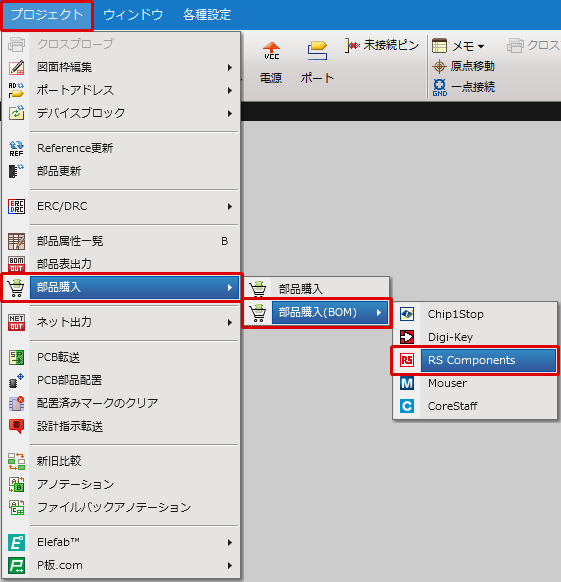
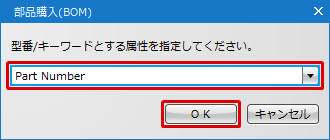
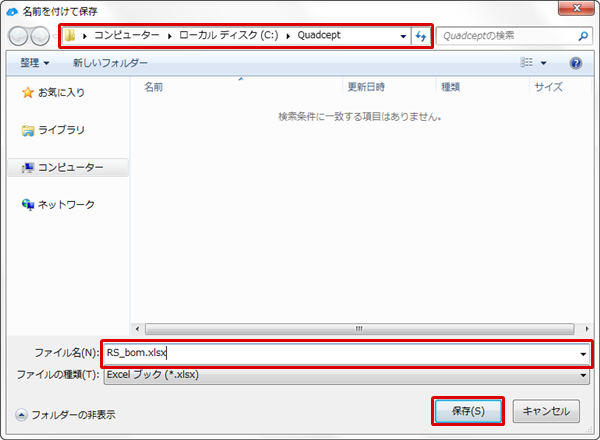

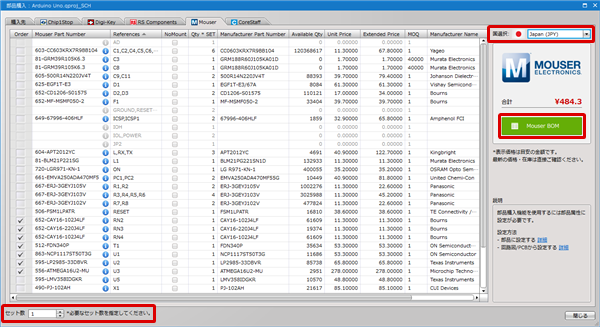
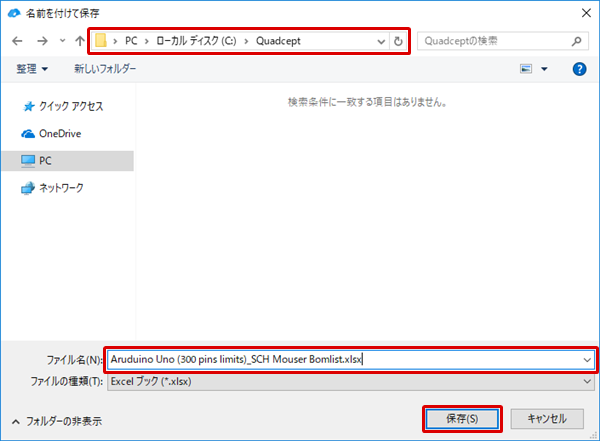
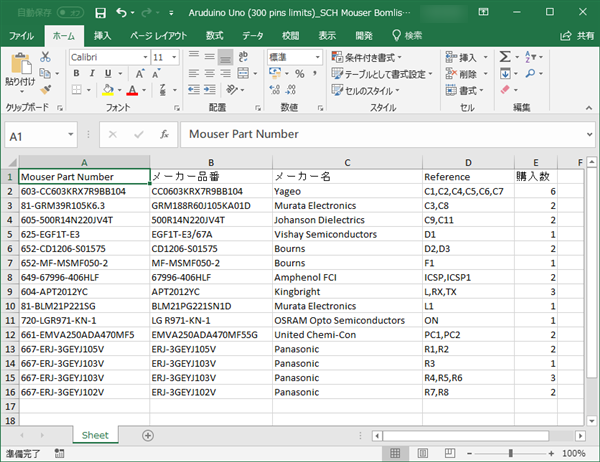
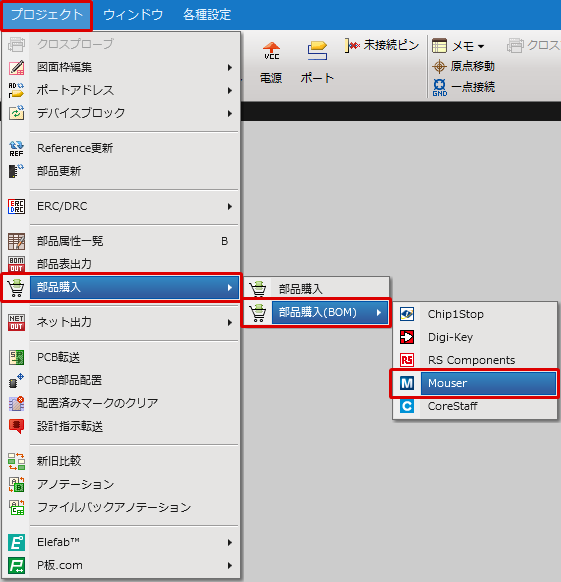
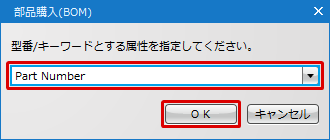
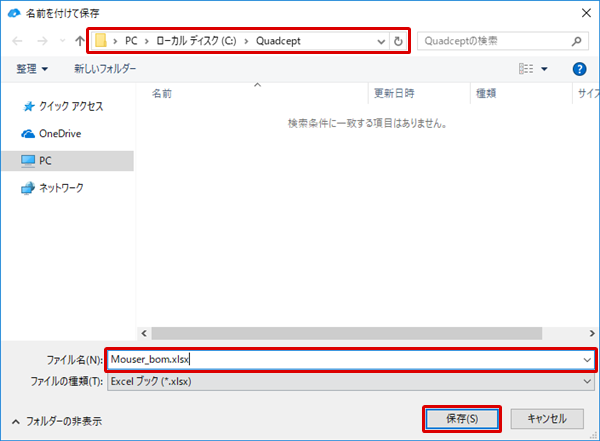

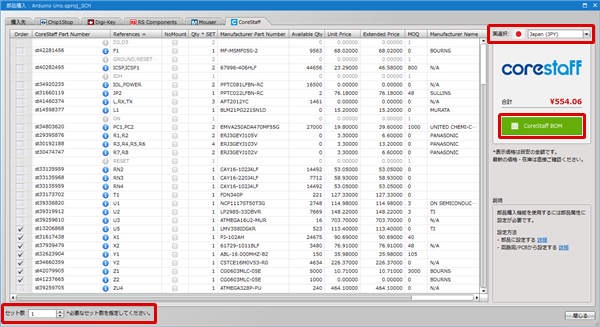
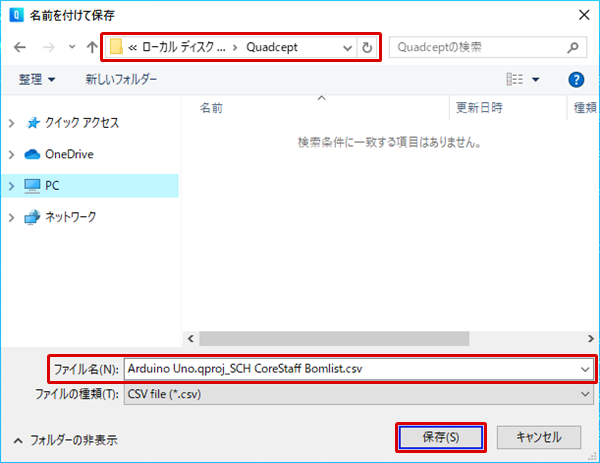
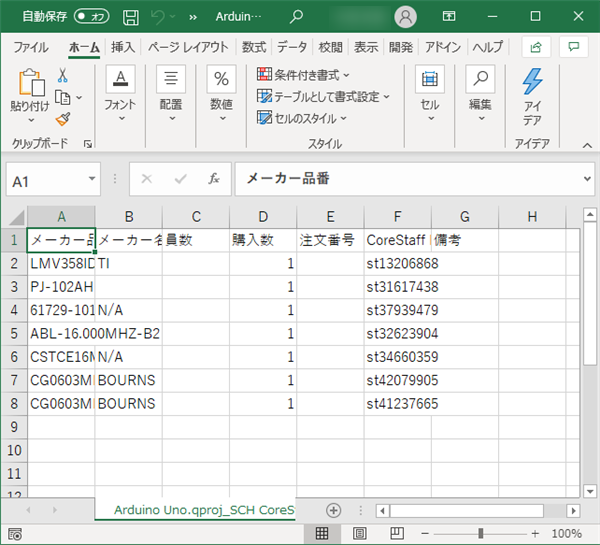
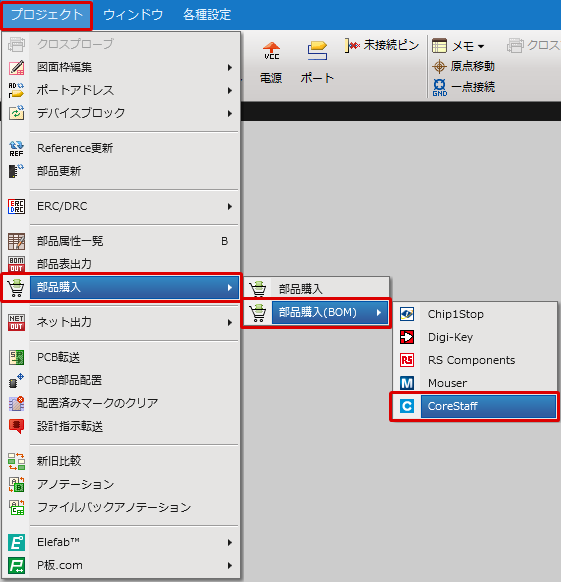
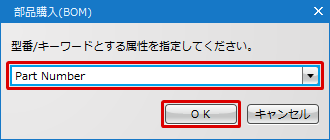
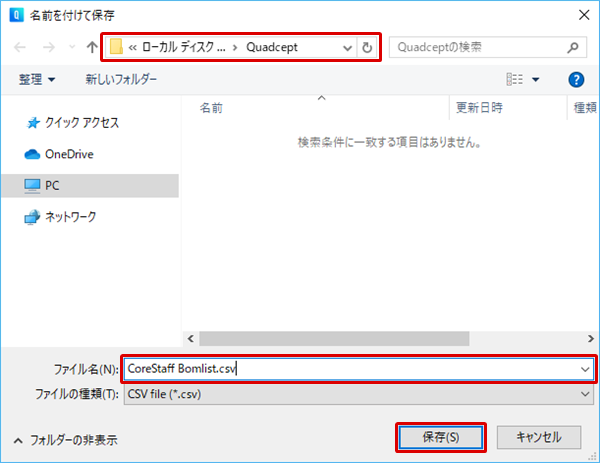

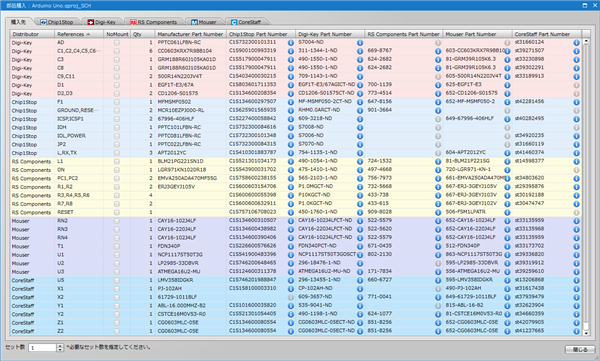
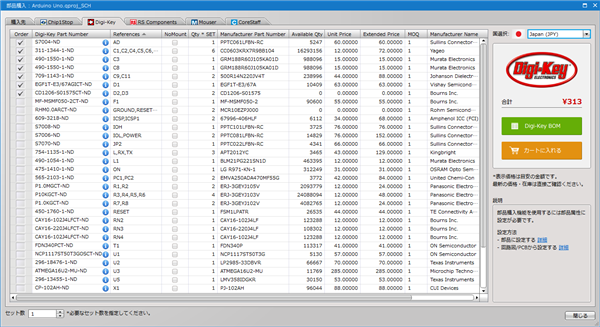






 」アイコン
」アイコン