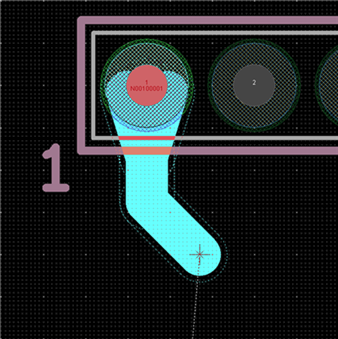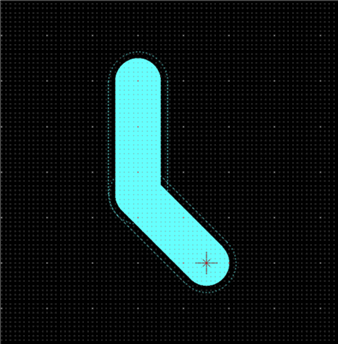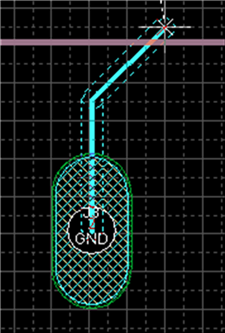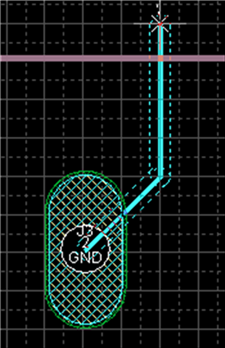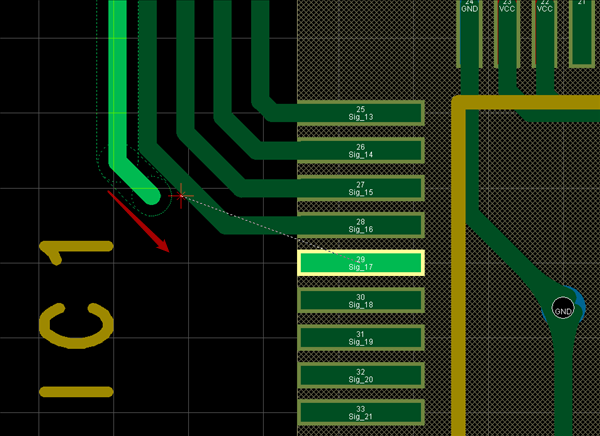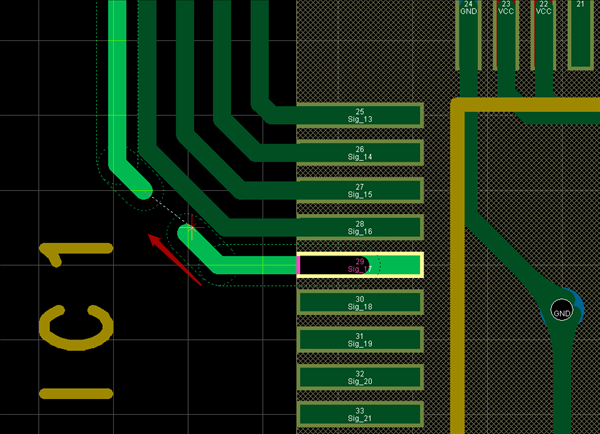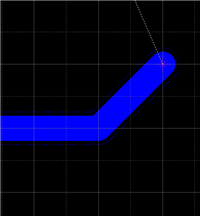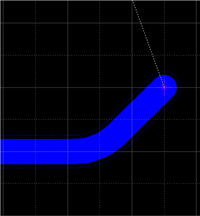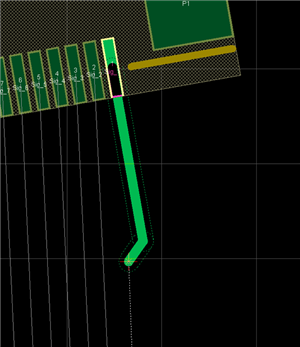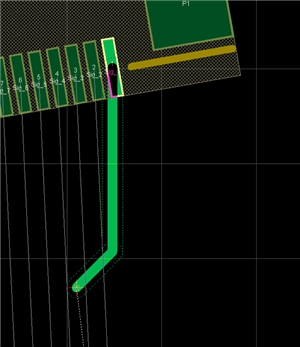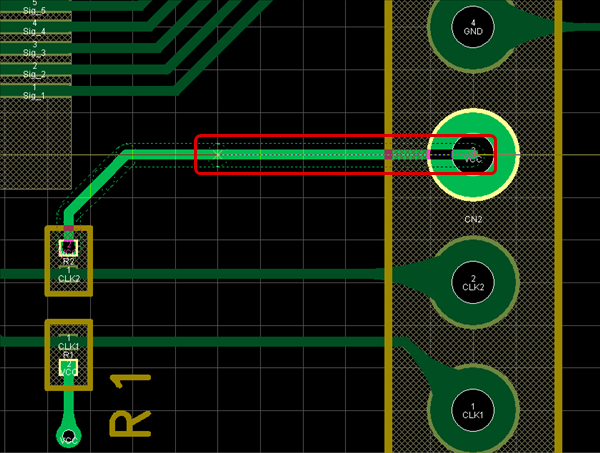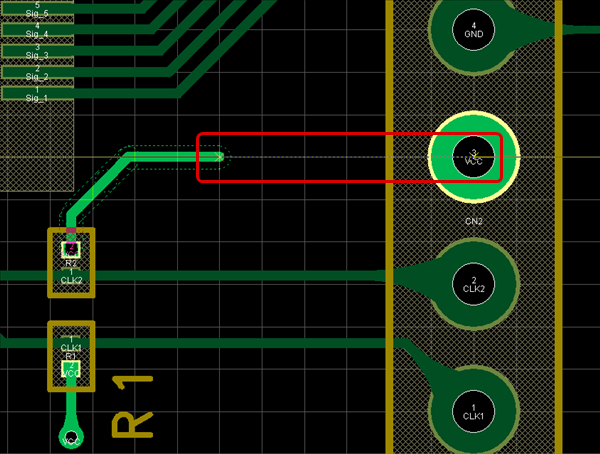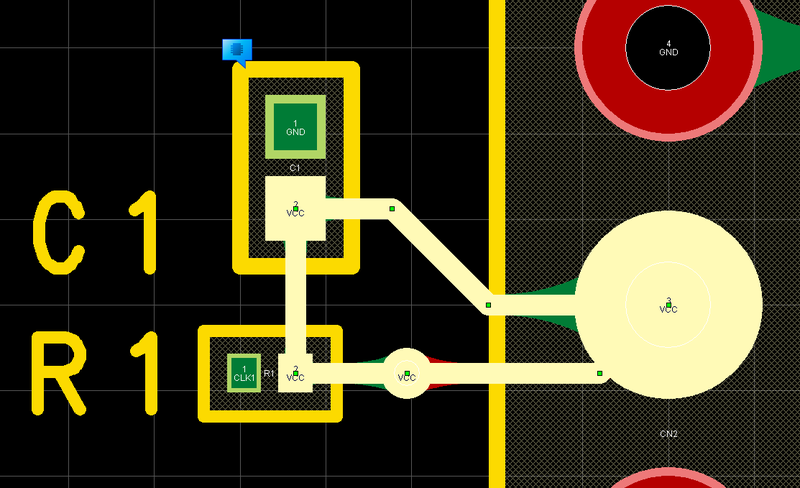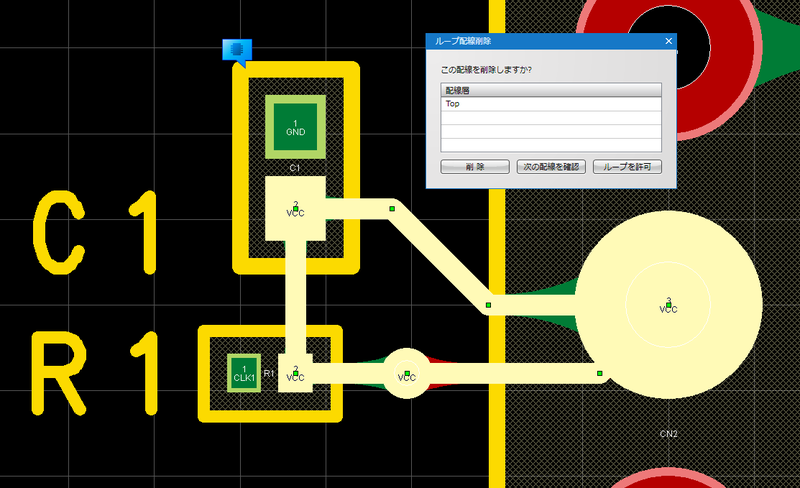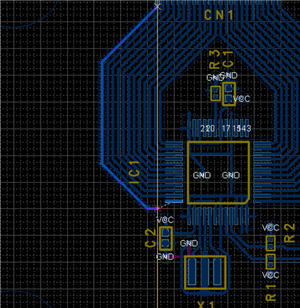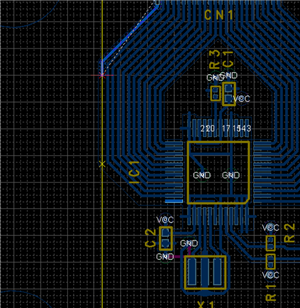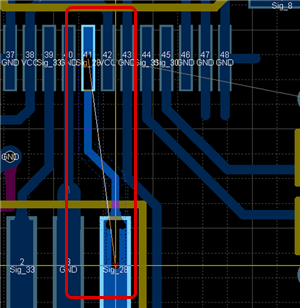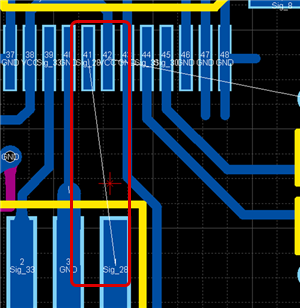プリント基板CAD : 配線作業
配線作業
次は、いよいよ配線作業です。ネット情報をもとに
次は、いよいよ配線作業です。ネット情報をもとに配線を作図します。
ここでは、配線を引く方法と配線時の各種作業をご紹介いたします。
“配線中”の「ネット名」は設計画面下の『ステータスバー』に表示され確認することができます。
”配線後”の「ネット名」は配線を選択状態で設計画面左にある『プロパティ』ウィンドウや【ダブルクリックl】にて開く「配線」ダイアログに表示され確認・変更することができます。
『ネットを持たない配線(ネットなし配線)』を作図することも可能です。
| 配線中のネット名 | 配線後のネット名 |
|
|
 |
| 配線中のネットなし配線 | 配線後のネットなし配線 |
 |
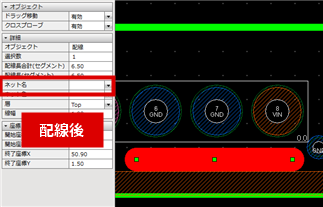 |
| 配線後のネットあり「配線」ダイアログ | 配線後のネットなし「配線」ダイアログ |
 |
 |
| 配線 |
| 配線を引く作業についてご紹介します。 |
|
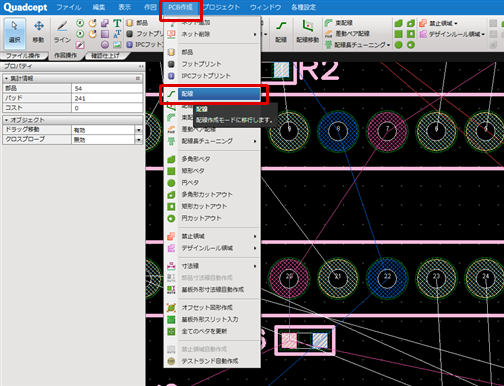 |
|
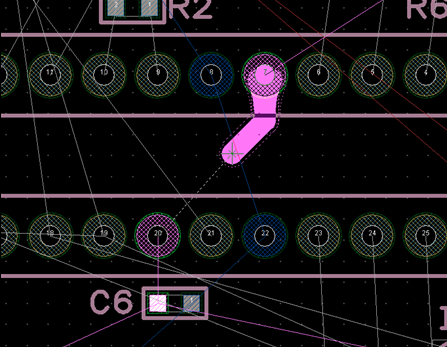 |
|
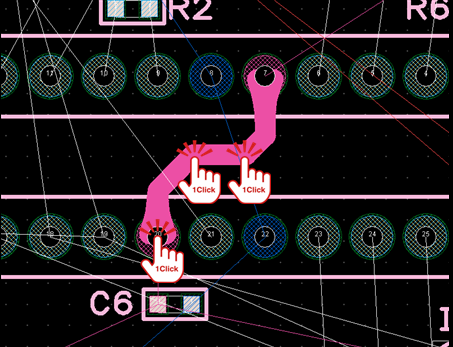 |
|
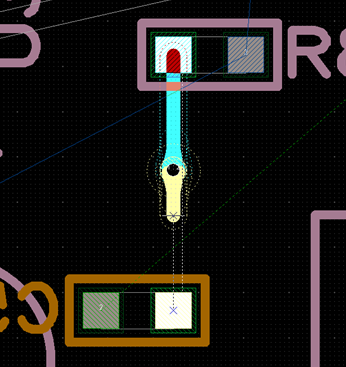 |
ネットなし配線の作成方法
配線作業を始める際に、ラッツまたはネット情報を持っている配線/ビア/パッドに触れずに配線の作図を行うことで、ネットを持たない配線を作図することが可能です。
また、ネットのないパッドからの配線引き出し(ネットなし)、ネットなし配線をネットのないパッドへ引き込み接続(ネットなし)も可能です。
※ネットを持つオブジェクトに接続することでネットなし配線にネットが付与されます。ネット付与について
※ネットのないパッドから引き出した配線を、ネットのあるパッドへ引き込み接続した場合、
ネットなし配線にはネットが付与されますが、引き出し元であるネットなしパッドにはネットは付与されません。
| 通常時 | ネットなし配線時 |
|
|
|
配線途中で終了する場合(配線一時保留)は、ダブルクリックで終了することができます。
配線の確定、ビアを配置して配線の確定などでも行なうことができます。
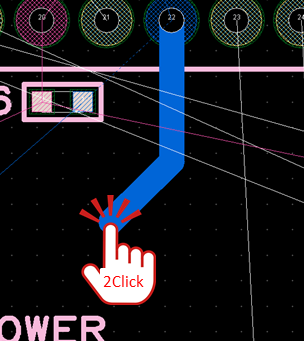
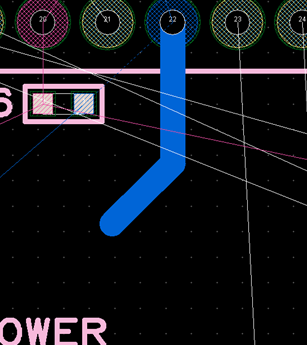
作業層を変更する方法
配線途中に作業層を変更すると自動的にビアが発生します。
作業層変更メニュー(キーボード【L】)で変更時には、配置するビアの選択も行われます。
【DRC設定】の『配線/ビア』に設定されている「使用可能なビア」の一番上のビアがデフォルトのビアになります。
ビアを変更したい場合はプロパティウィンドウの「ビア」の項目にて切り替えや、【右クリック】→【ビア切り替え】のコマンド、ショートカット【Shift + V】の実行などでビアの変更が可能です。
既に作図されているビア形状は変更されません。
対象のビアを選択し【右クリック】→【ビア交換】にてご対応ください。
作業層を変更するには以下の方法があります。
・作業層変更メニューで変更する方法
・ステータスバーで変更する方法
| 作業層変更メニューで変更する方法 |
| 作業層をショートカットキーからその場で切り替える方法です。 |
|
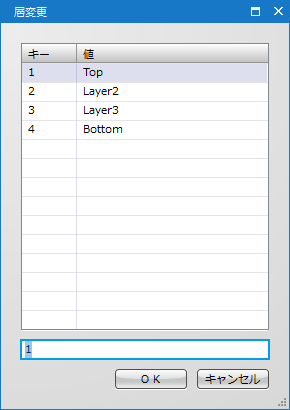 |
||||||||
|
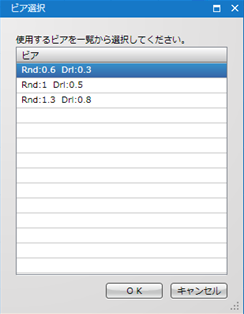 |
| ステータスバーで変更する方法 |
| ステータスバーに表示されている作業層から切り替える方法です。 |
|
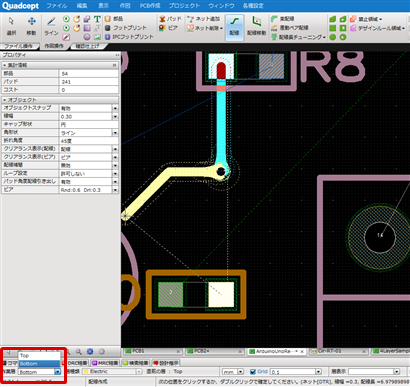 |
直前の層に変更する方法
「直前の層」に切り替える方法です。Top面とL1層同士の配線を行っている場合など、
作業をよく行う層同士で切り替えることができます。
| 直前の層に変更する方法 |
| 作業をよく行う層同士で切り替えることができます。 |
|
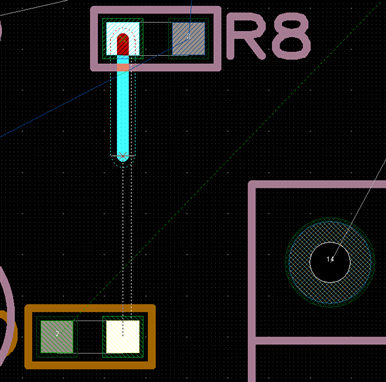 |
|
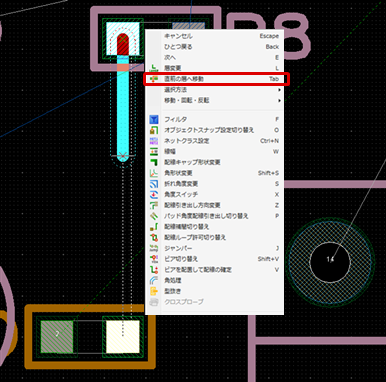 |
|
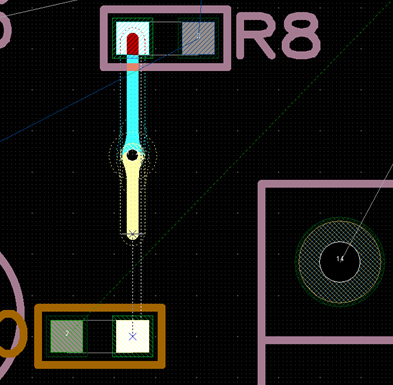 |
|
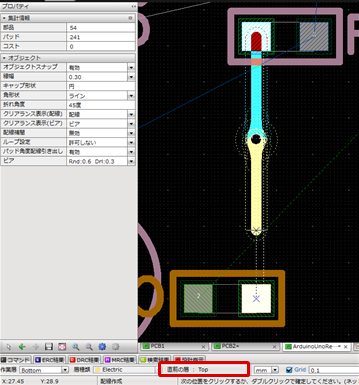 |
・ビアや配線スムージングの設定はPCB設定の「配線」から行えます。
・ティアドロップの設定はPCB設定の「ティアドロップ」から行えます。
配線時の各種作業
配線を作図するときの各種作業をご紹介します。
配線メニューの選択方法
配線キャップ形状変更(角配線)
折れ角度の変更方法
角形状変更方法(円弧配線)
角度スイッチ方法
配線引き出し方向の変更方法
配線幅を変更する
配線の確定
ビア切り替え
ビアを配置して配線の確定
パッド角度配線引き出し
配線補間切り替え
配線ループ許可切り替え
配線を戻す
配線をキャンセルする
配線モードを解除する
配線メニューの選択方法
【PCB作成】→【配線】を選択
その他、いろいろな実行方法があります。メニューの実行についてを参照してください。
配線キャップ形状変更(角配線)
配線のキャップ形状を「円」と「角」に変更することが可能です。
キャップ形状を「角」に変更することで高周波設計で多用する“角配線”を作成することができます。
配線のエンドキャップが「角」となり、配線角度では「直角」はもちろん、下記にあります『折れ角度』は任意で変更することが可能です。
| キャップ形状「円」 | キャップ形状「角」 |
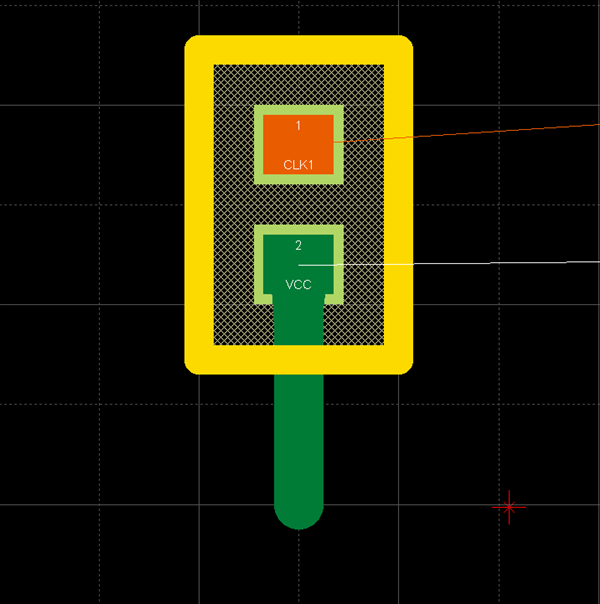 |
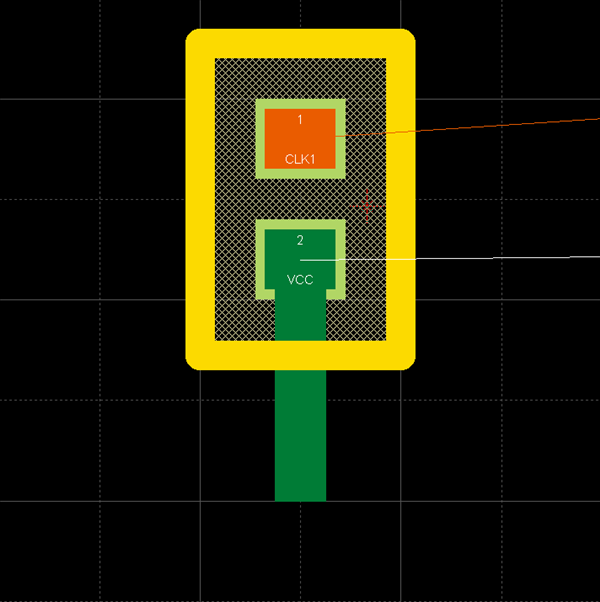 |
配線キャップ形状変更は下記作業となります。
方法1:配線作業を行う際に右クリック→【配線キャップ形状変更】を選択
※プロパティウィンドウからも確認変更ができます。
折れ角度の変更方法
配線のコーナーを45度、90度、フリーに変更する機能です。
下記に配線コーナーの折れ角度変更の例を示します。
配線コーナーの折れ角度
| 45度 | 90度 | フリー |
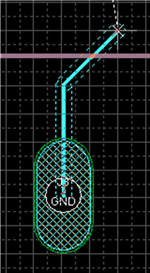 |
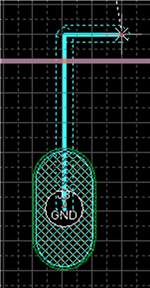 |
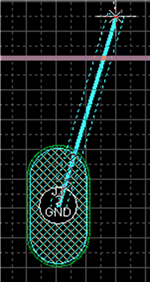 |
配線コーナーの折れ角度変更は下記作業となります。
方法1:右クリック→【折れ角度変更】を選択
方法2:キーボードの「S」を押下
※プロパティウィンドウからも確認変更ができます。
角度スイッチ方法
| 切り替え前 | 切り替え後 |
|
|
|
角度スイッチは下記作業となります。
方法1:右クリック→【角度スイッチ】を選択
方法2:キーボードの「X」を押下
配線引き出し方向の変更
配線の引き出し方向を変更する機能です。
配線作業の途中で、反対側から配線をしたい時に使用します。
| 切り替え前 | 切り替え後 |
|
|
|
配線引き出し方向の変更は下記作業となります。
方法1:配線途中で右クリック→【配線引き出し方向変更】を選択
方法2:キーボードの「Z」を押下
角形状変更方法(円弧配線)
方法 :配線中に【右クリック】→【角形状変更】→【角形状変更】を選択
| ライン | 円弧 |
|
|
|
詳しくは角形状変更を参照ください。
| 配線幅を変更する |
| 配線途中に配線幅を変更します。 |
|
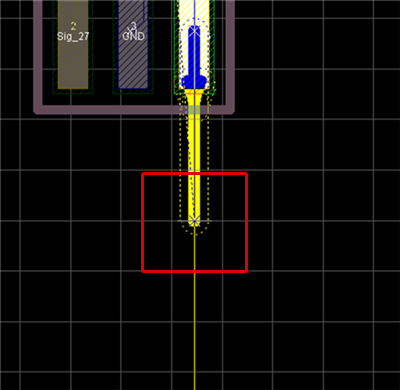 |
|
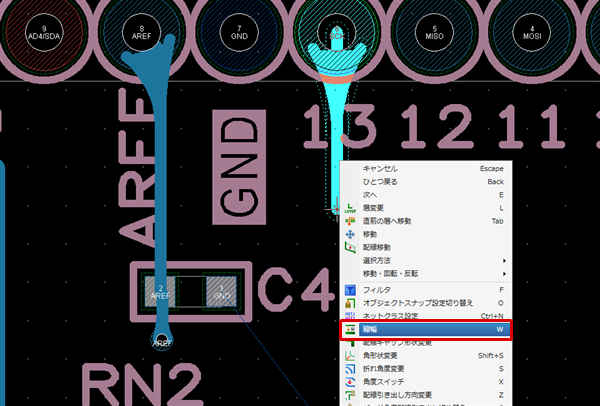 |
|
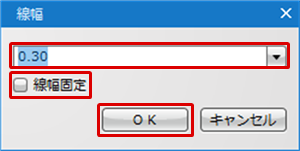 |
|
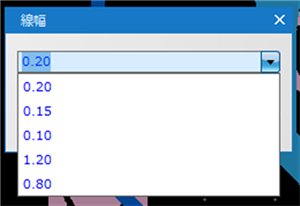 |
|
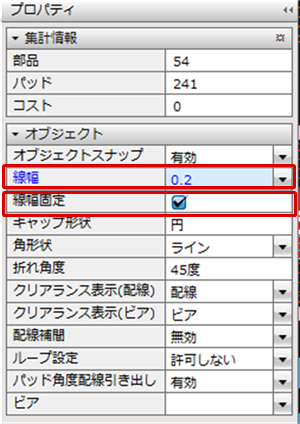 |
|
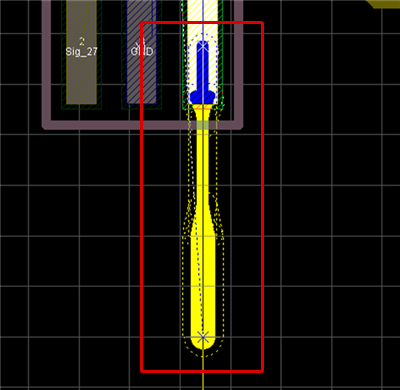 |
|
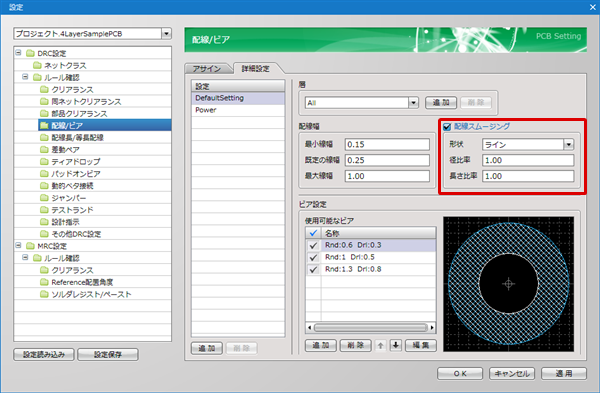 |
| 配線の確定 |
| 配線途中で配線を確定する方法をご紹介します。 |
|
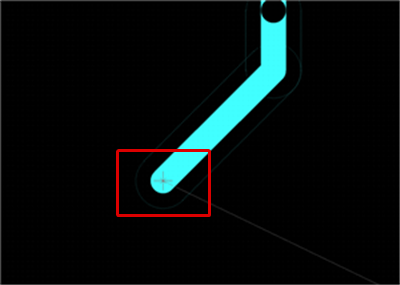 |
|
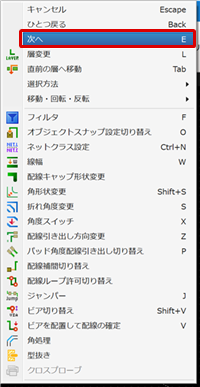 |
|
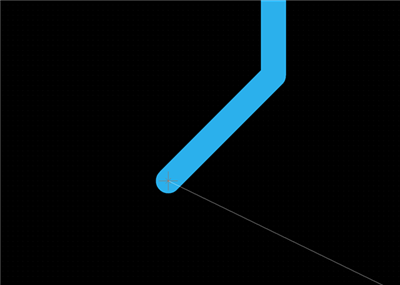 |
| ビア切り替え |
| 配線に複数のビアを登録している場合、配線時にどのビアを使用するかを確認することができます。 |
|
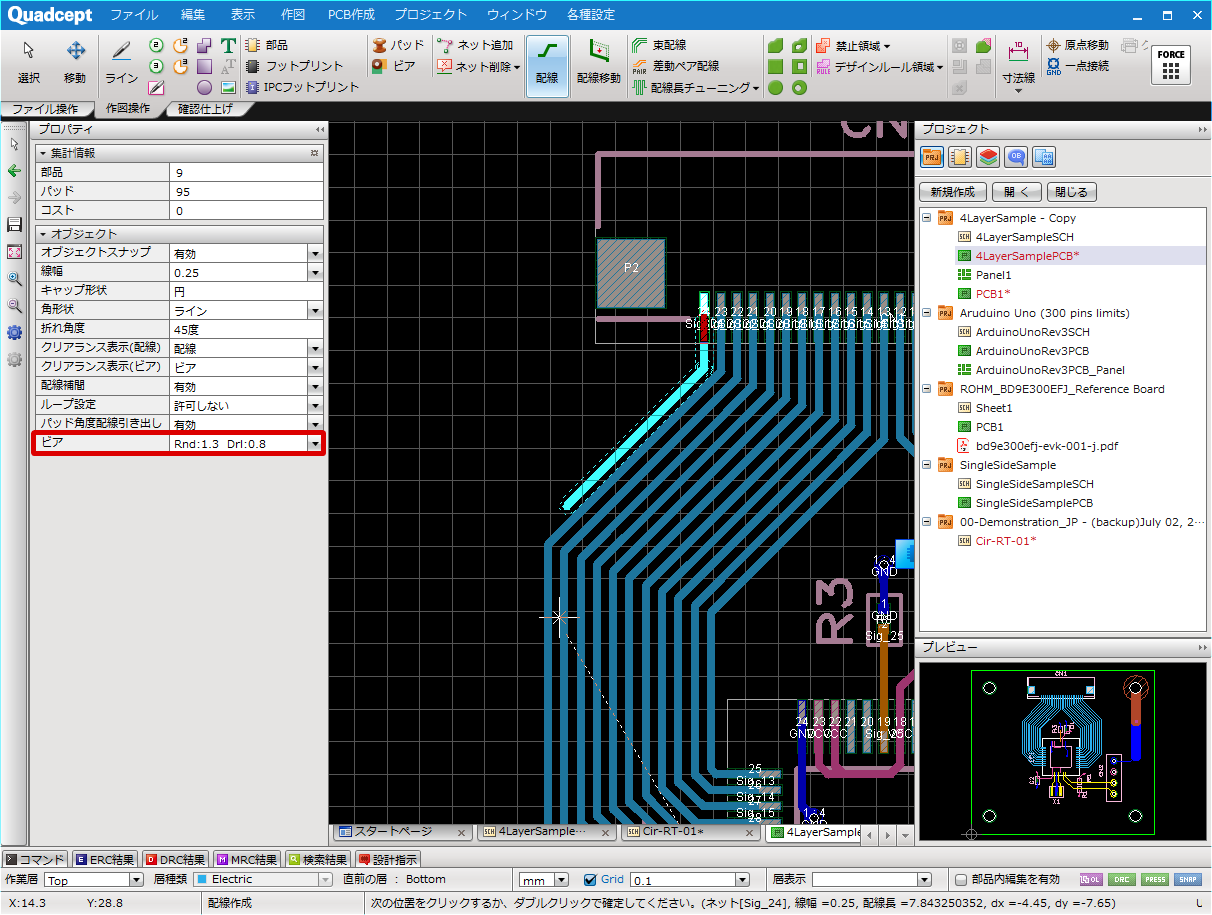 |
|
 |
|
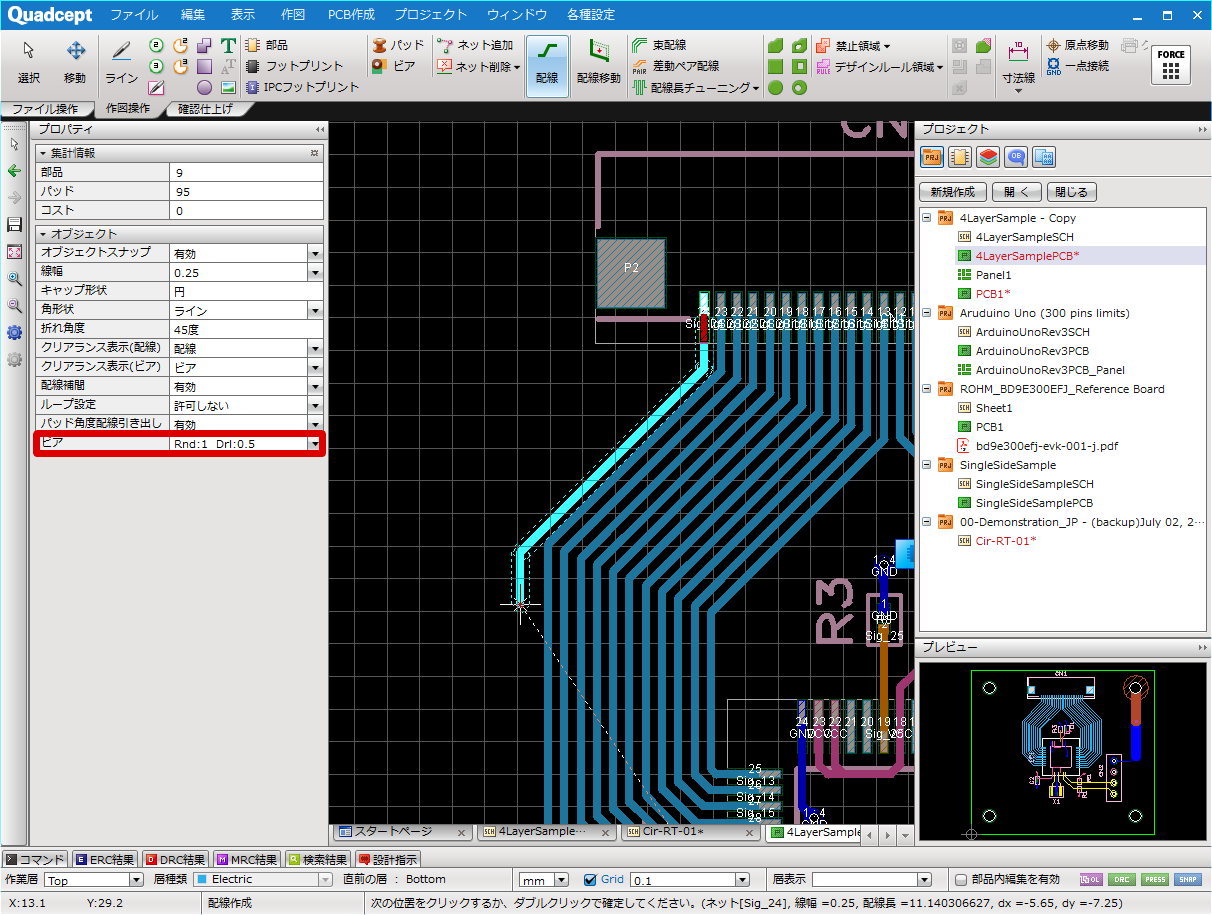 |
|
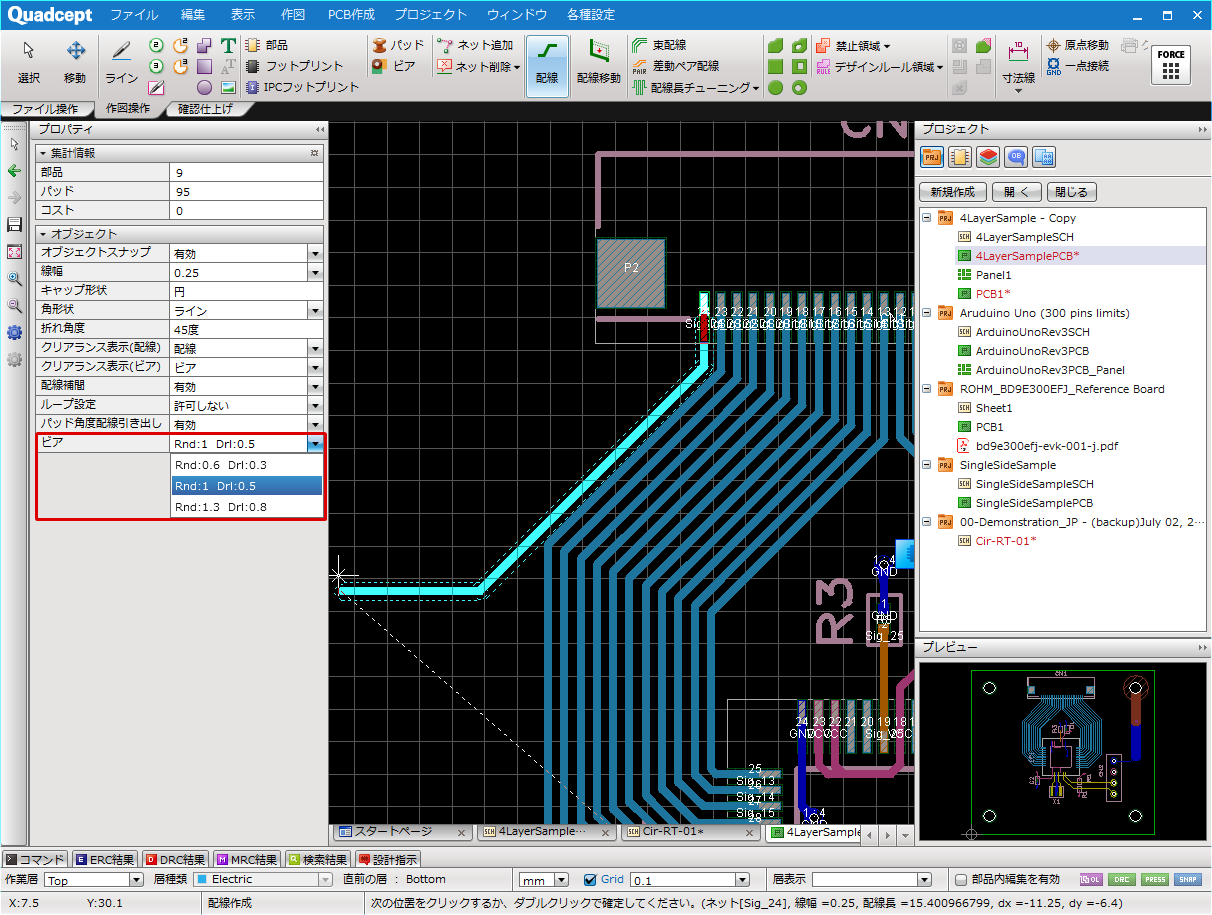 |
ショートカットキー操作として【Shift + V】でビアを切り替えることが可能です。
切り替わり使用されるビアは「プロパティ」ウィンドウの『ビア』項目にて確認できます。
| ビアを配置して配線の確定 |
| 配線途中でビアを配置して配線を確定する方法をご紹介します。 |
|
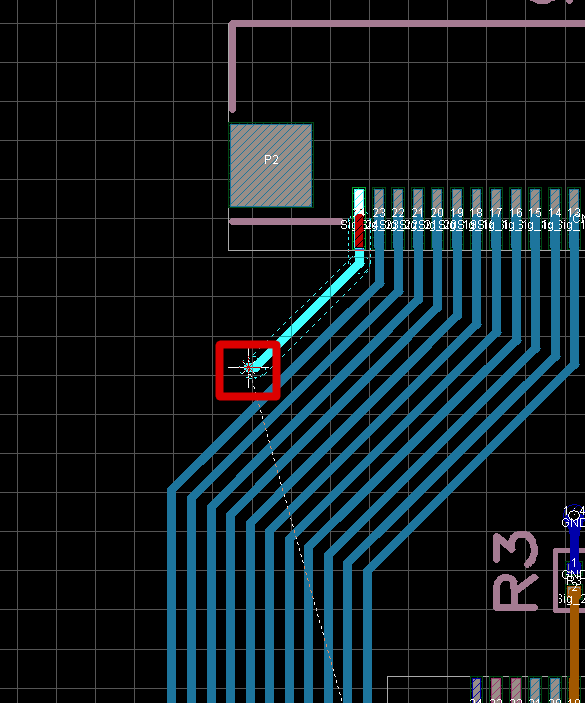 |
|
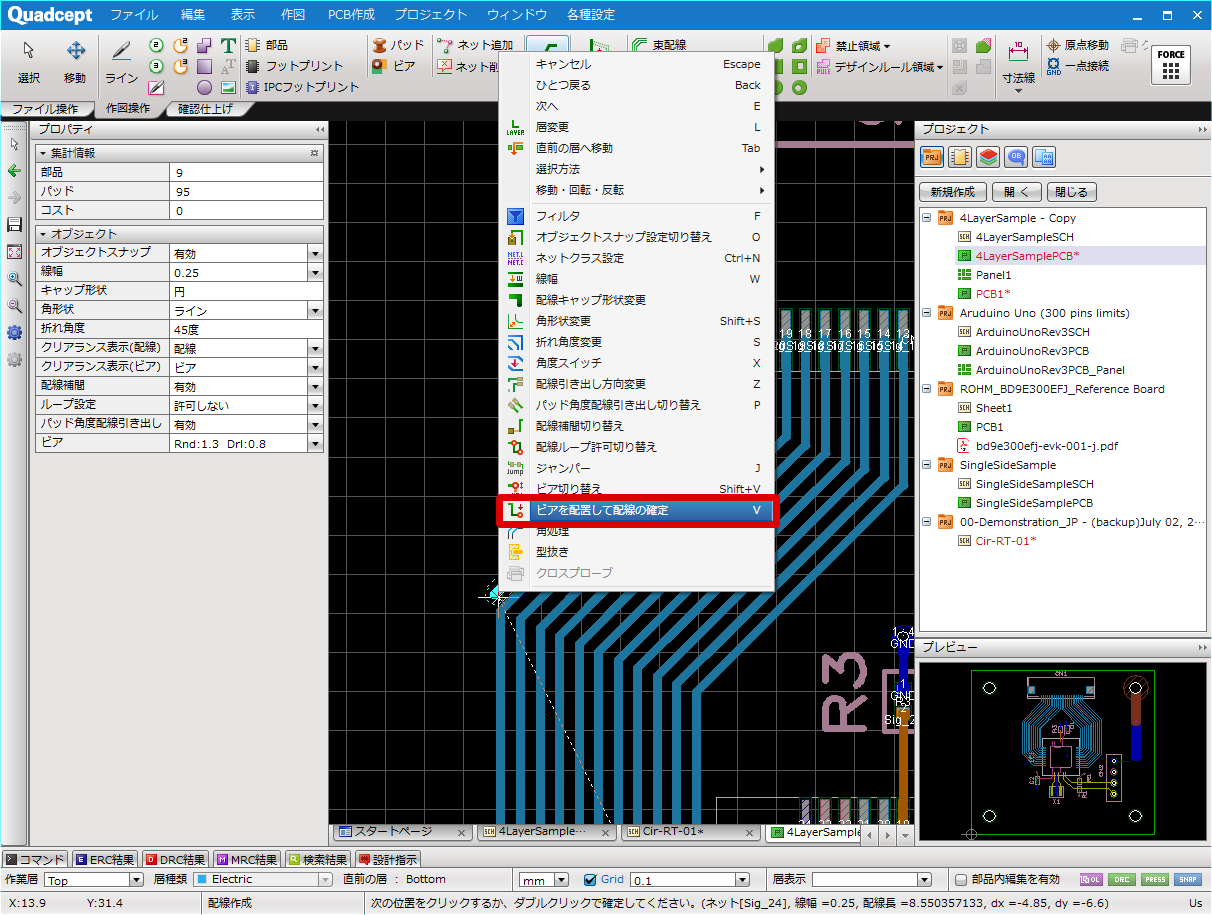 |
|
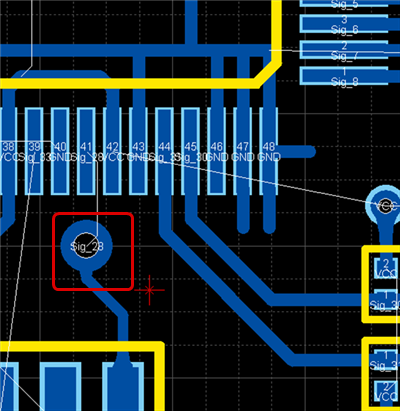 |
パッド角度配線引き出し切り替え
部品が任意角度に配置されている場合など、パッドから直線で配線を引き出せるように引き出し方向を調整する機能です。
| パッド角度配線引き出し有効 | パッド角度配線引き出し無効 |
|
|
|
切り替える方法は、下記作業となります。ステータスはプロパティウィンドウに表示されます。
方法1:右クリック→【パッド角度配線引き出し切り替え】を選択
方法2:キーボードの「P」を押下
配線補間切り替え
配線作業途中のカーソル位置が、同ネットのパッド/ビア/配線の「X座標」「Y座標」のいずれかと同じ場合、ダブルクリックで自動的に配線をつなげます。
| 配線補間切り替え有効 | 配線補間切り替え無効 |
|
|
|
配線補間切り替えの方法は下記作業となります。
方法1:配線途中で右クリック→【配線補間切り替え】を選択
方法2:プロパティウインドウの「配線補間」から有効無効を切り替え
配線ループ許可切り替え
配線作業時に配線ループを許可することができます。
| 配線ループ 許可する | 配線ループ 許可しない |
|
|
|
配線ループ許可切り替えの方法は下記作業となります。
方法1:配線途中で右クリック→【配線ループ許可切り替え】を選択
方法2:プロパティウインドウの「配線ループ設定」から切り替え
配線を戻す
配線を作成中にコーナーを一つ前の状態に戻すことができます。
| 戻す前 | 戻した後 |
|
|
|
戻す方法は、下記作業となります。
方法1:右クリック→【ひとつ戻る】を選択
方法2:キーボードの「BackSpace」を押下
配線をキャンセルする
配線を作成中に作成中の配線をキャンセルして作図前の状態に戻すことができます。
| キャンセル前 | キャンセル後 |
|
|
|
戻す方法は、下記作業となります。
方法1:右クリック→【キャンセル】を選択
方法2:キーボードの「Escape」を押下
配線モードを解除する
配線モードを解除する方法は下記作業となります。
配線作成中ではないときに
方法1:右クリック→【キャンセル】を選択
方法2:キーボードの「Escape」を押下