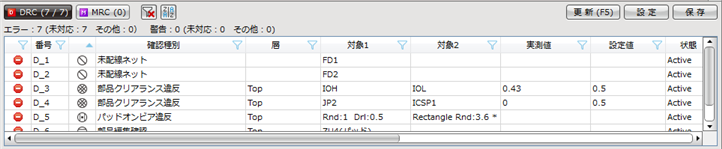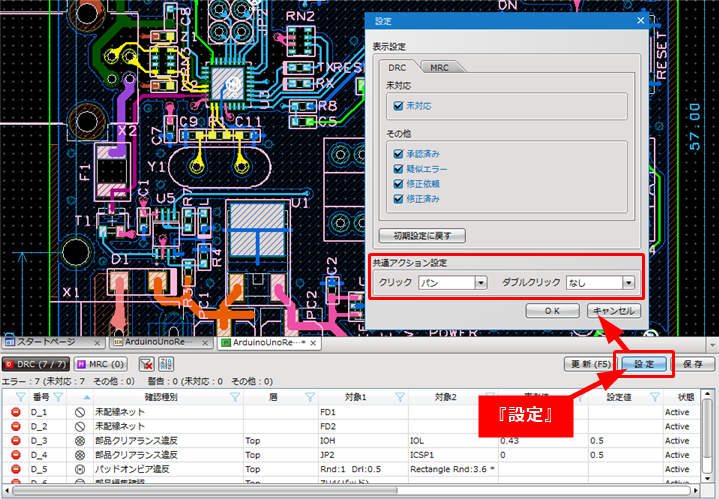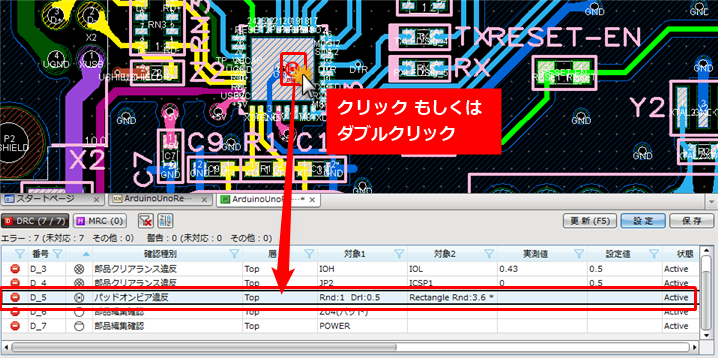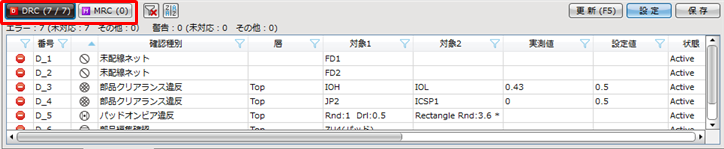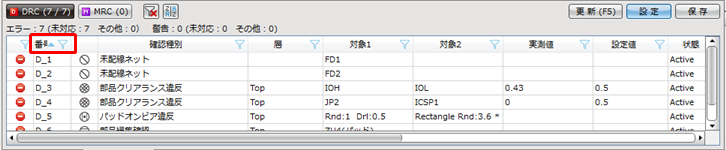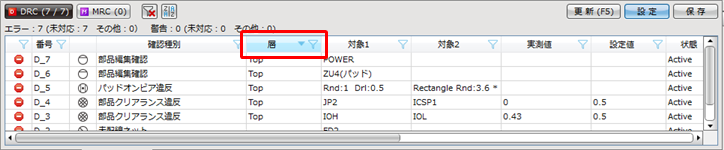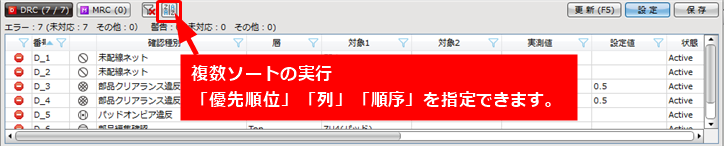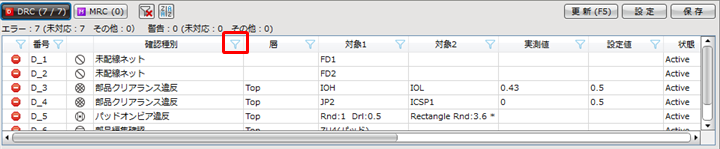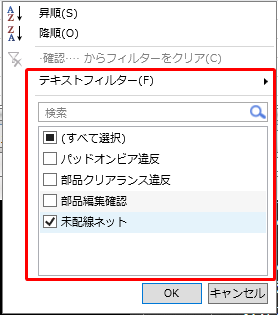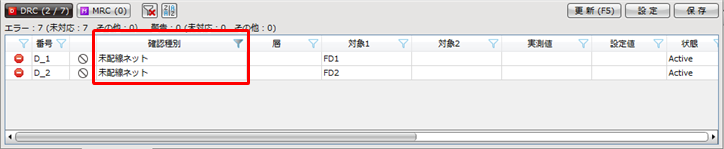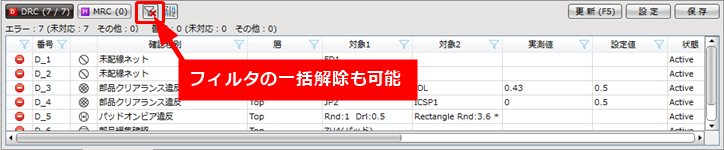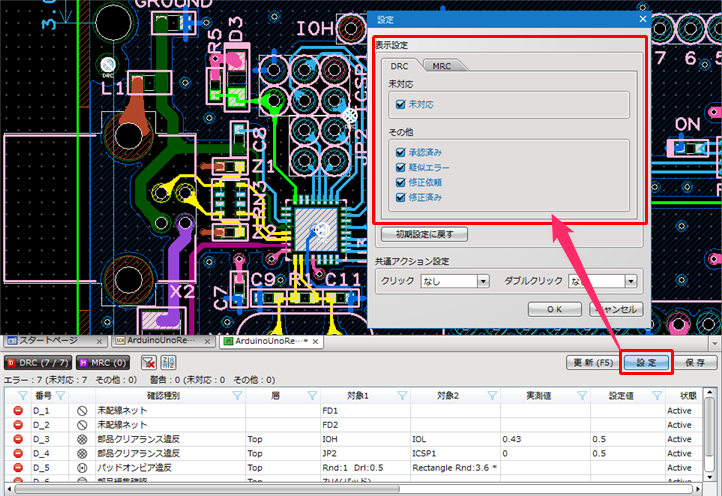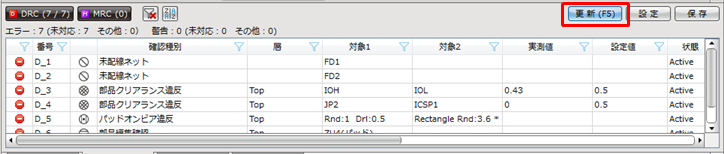プリント基板CAD : PCB検証(DRC/MRC)
エラー一覧の操作と内容(PCB)
DRC/MRC結果のエラー修正についてご紹介いたします。
エラー修正を行うために、エラーの該当箇所に画面移動したり、エラーと警告をフィルタで分けて表示したりエラー結果の内容でソートすることができます。

エラー内容はPCBデータに保存されています。エラーリストを表示したまま、データを受け渡すことができます。
Quadceptではエラーの修正を行うために、さまざまな便利機能を取り揃えています。
エラーのリスト表示
エラー箇所への画面移動
エラー内容の確認
エラーリストの表示/非表示※シート上のエラーマークも連動
エラーリストのソート
エラーリストのフィルタ
「対応状況」による表示設定※シート上のエラーマークも連動
リスト更新
リストから削除
ファイル保存
対応状況
コメント
承認者/承認日時
実行日時
エラーの内容
エラーの内容はDRC実行項目設定、MRC実行項目設定を参照してください。
Top / Inner / Bottomで同じエラーが出る場合は、項目を一つにまとめます。
エラーの修正を行うための、さまざまな機能
| 機能名 | 機能内容 |
|
エラーのリスト表示 |
DRC/MRCの実行結果を一覧で表示します。 「未配線ネット」「クリアランス」「差分比較」「禁止領域」については重要なチェック項目となるため、チェック対象外となっている場合、赤文字で警告メッセージが表示されます。 エラー・警告件数の詳細が常に確認できます。
エラー箇所は設計図面内のエラーマークで確認できます。
|
|
エラー箇所への画面移動 |
エラー一覧の結果リストを【クリック】もしくは【ダブルクリック】することで設計図面内のエラー箇所に画面移動(パンニング)し、エラーマークはハイライトします。 『設定』について「共通アクション設定」
|
|
エラー内容の確認 |
エラーマークをクリックすることで「エラー一覧」のリスト内の該当するエラーを明示します。
|
|
エラーリストの表示/非表示 |
「DRC」「MRC」のボタンをクリックでON/OFFすることで、対応するエラーリストの表示/非表示が切り替わります。 ※リストの表示/非表示は、シート上のエラーマークの表示/非表示とも連動しています。
|
|
エラーリストのソート |
|
|
エラーリストのフィルタ |
実行結果の各項目でフィルタをかけることができます。(フィルタの複数適用も可能です。)
|
|
「対応状況」による表示設定 |
タブ内右上の『設定』にて表示状態を「未対応」「承認済み」「疑似エラー」「修正依頼」「修正済」毎にリストとエラーマークの表示/非表示を切り替えることができます。
|
|
リスト更新 |
リストの「対応状況」を変更した後、タブ内右上の『設定』にて“表示設定”で設定されている表示状態にリストを更新します。
|
|
リストから削除 |
対象の行を選択し【右クリック】→【削除】にてリストから削除されます。 |
|
タブ内右上の『保存』にて実行結果のリストをCSV形式でファイル出力できます。 |
|
|
対応状況 |
「未対応」「承認済み」「疑似エラー」「修正依頼」「修正済」に対応状況を設定できます。 |
|
対応状況を「承認済み」にした場合、承認済みにした理由などをコメントとして記入できます。 |
|
|
対応状況を「承認済み」にした場合、自動的に承認者と承認日時が記録されます。 |
|
| ルールチェックを実行した日時が自動的に記録されます。 |
リストが灰色で表示された場合は?
対応状況が「承認済み」「修正依頼」「修正済み」の項目でエラーが解消されている場合は灰色で表示されます。
承認されているのでリスト上は残っていますが、エラーは既に解消されています。
エラーを消す場合は、リストから削除するか、対応状況を「未対応」に戻してから、再度DRCまたはMRCを行って下さい。

右クリックメニュー
エラー結果を選択し簡単に編集できる右クリックメニューを用意しています。
リストを選択しての【右クリック】となり、「Ctrlキー」や「Shiftキー」で複数選択からの実行も可能です。
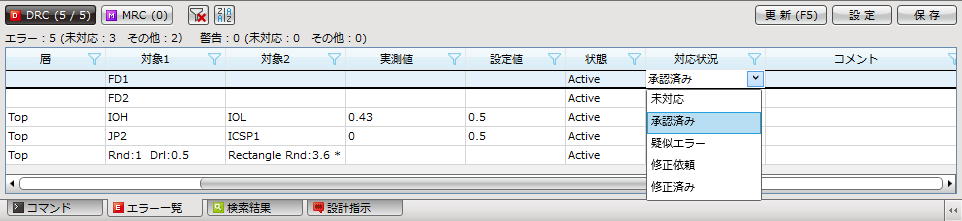
※複数選択時に表示されるメニュー
| メニュー名 | 内容 |
|
未対応に変更 |
選択したリスト項目の対応状況を「未対応」に変更します。 |
|
承認済みに変更 |
選択したリスト項目の対応状況を「承認済み」に変更します。 |
|
疑似エラーに変更 |
選択したリスト項目の対応状況を「疑似エラー」に変更します。 |
|
修正依頼に変更 |
選択したリスト項目の対応状況を「修正依頼」に変更します。 |
|
修正済みに変更 |
選択したリスト項目の対応状況を「修正済み」に変更します。 |
|
削除 |
選択したリスト項目を削除します。 |
|
すべて削除 |
すべてのリスト項目を削除します。 |