プリント基板CAD : 設計準備
層設定
PCB設計を進める前にまずは今回の設計する基板の層の設定を行います。
層の設定では物理的な基板層数、カスタマイズ層の追加、層の色、層の塗りスタイル、層表示設定などを設定します。
基板層数
片面基板や両面基板の場合は、Top層とBottom層の2層にします。
表層以外に基板の内部に導体層がある場合は、内層を追加します。
| 層設定 |
| 層の設定についてはPCB設定の「層」から行えます。 |
|
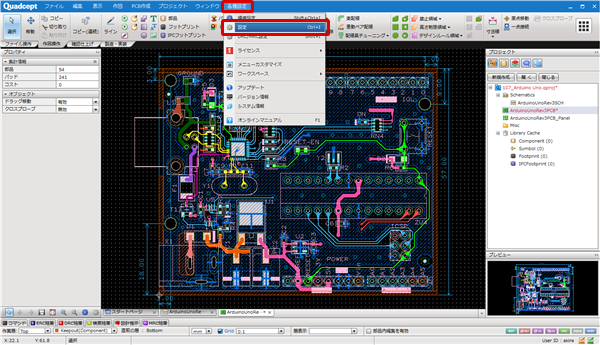 |
|
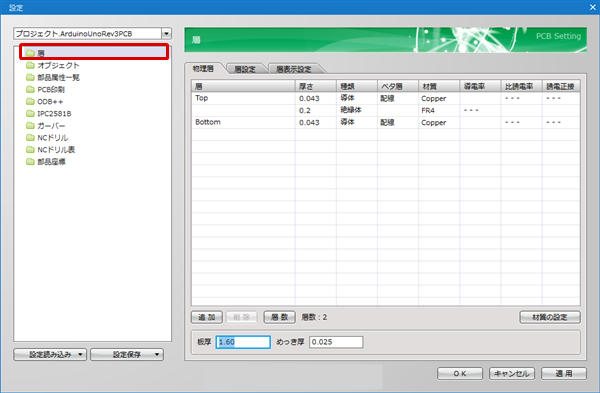 |
ここでは、「2層基板の場合」と「4層基板の場合」についてご紹介します。
2層基板の場合
初期設定では「Top」「Bottom」の2層が用意されております。
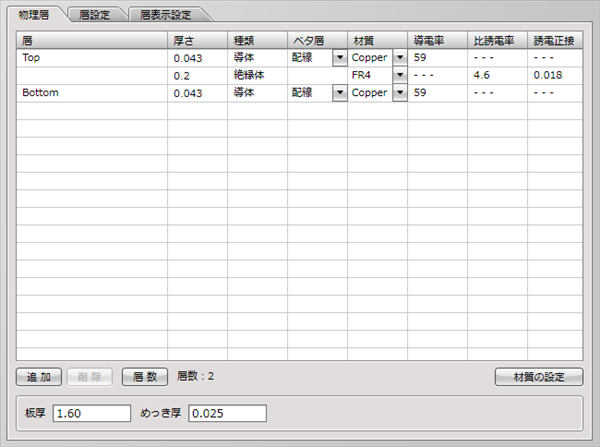
4層基板の場合
物理層を追加して「Top」「noname1」「noname2」「Bottom」の4層となった状態にします。
※追加される内層は追加時や追加後に【右クリック】→【名前変更】で名称変更が可能です。
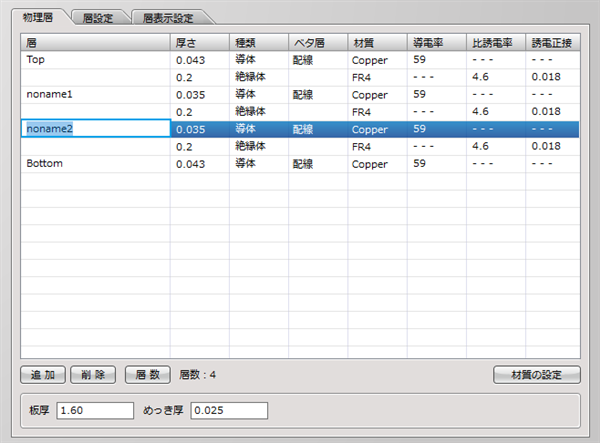
カスタマイズ層の追加
次にカスタマイズ層の設定を行います。
カスタマイズ層は各物理層(Top、Inner、Bottom)とOther層(全体)に対して追加できます。
寸法線や合わせマーク、コメント、Vカット指示など任意に必要な層を追加ください。
| カスタマイズ層の追加、層設定 |
|
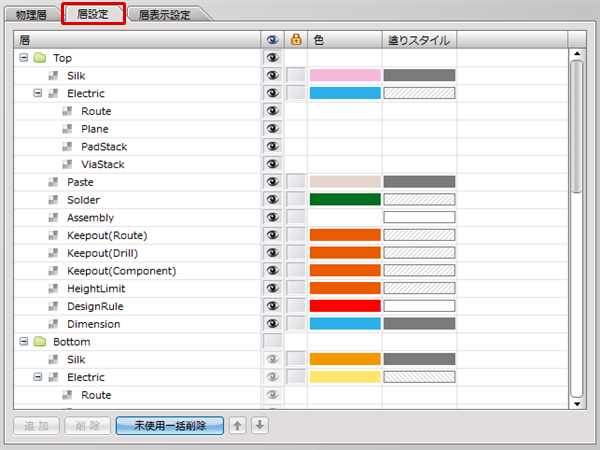 |
追加例
「設計基準線」「合わせマーク」用など任意の層を追加しています。
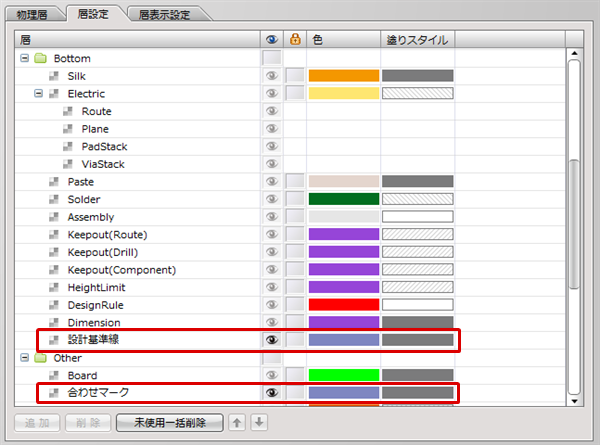
カスタマイズ層の追加については、手動で追加が可能な他、部品配置/更新の際にフットプリントに設定されているカスタマイズ層がPCBシートの層設定に存在していない場合、自動的に層の追加が行われます。(※物理層は除く)
層の色を設定する
次に色の設定を行います。
色をクリックすることでカラーパレットから色を選択することができます。色は任意の色を作っておくこともできます。
この画面の詳しい説明はPCB設定の「層」を参照してください。
色の変更
「色」をクリックするとカラーパレットが開き、色が選択できます。
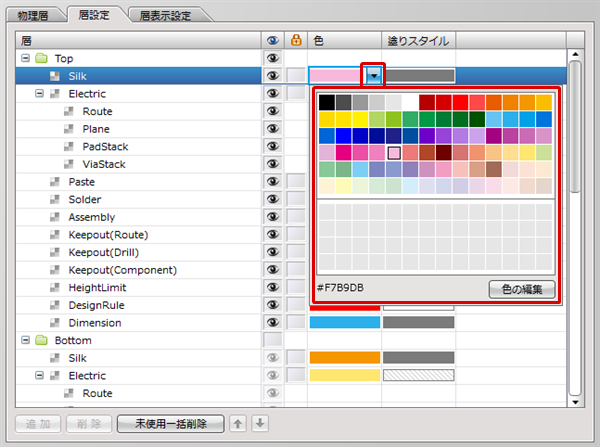
層の塗りスタイルを設定する
次に塗りスタイルの設定を行います。
塗りスタイルをクリックすることで該当層の塗りスタイルを選択することができます。
この画面の詳しい説明はPCB設定の「層」を参照してください。
塗りスタイルの変更
「塗りスタイル」をクリックすると塗りスタイル一覧が表示され、選択できます。
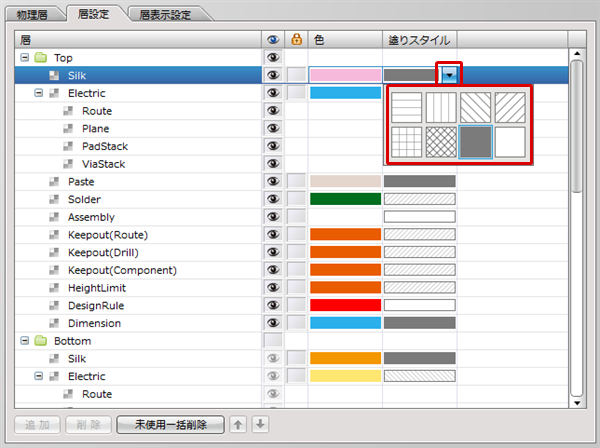
層表示設定を行う
次に「層表示設定」について記載します。
「層表示設定」はPCB設計画面で“表示状態にする層”と“作業層”を『設定リスト』でバッチリストとして登録できます。
※設定方法の詳細は「層:層表示設定」をご参照ください。
この設定はPCB設計中に「層」ウィンドウの『層表示設定(バッチリスト)読み込み』欄から呼び出すことができます。
(Quadceptの画面下部中央にある『層表示』欄からも呼び出し可能です。)
| 層表示設定 |
|
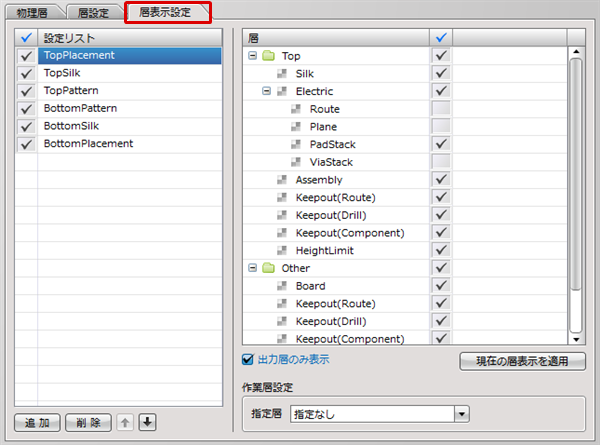 |
「現在の層表示を適用」ボタンを押下すると、現在のPCB画面での層表示状態と作業層を設定に入力することができます





