プリント基板CAD : PCB設定
層(PCB設定)
PCBドキュメントの層の設定を行います。層の設定画面では「物理層」、「層設定」、「層表示設定」の設定が可能です。
| 項目 | 内容 |
|
電気的な層をTop、Bottomを含め内層を制限なく追加することができます。 |
|
|
物理的な層に対して寸法線用の層やコメントを記載する層などカスタマイズ層を追加することができます。 |
|
|
設計中のPCB図面の層表示状態と作業層を登録しておくことで、簡単に切り替えることができます。 |
PCB設定画面の開き方はPCB設定についてを参照してください。
層画面
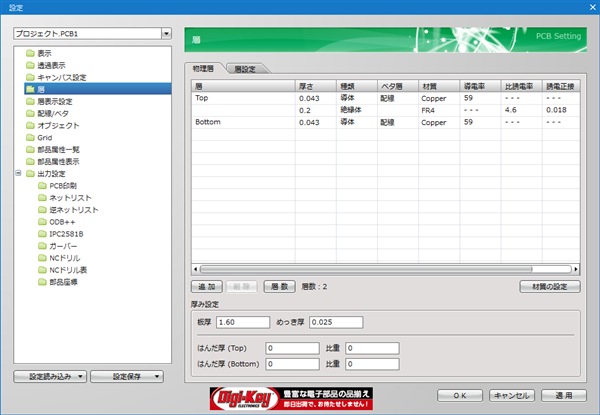
層の紹介
| 層 | 内容 |
|
Top、Bottom |
Top面(部品面)、Bottom面(半田面)を表します。(規定の層なので削除はできません。) |
|
noname |
追加された内層の信号層を表します。名称は任意に変更することが可能です。 |
|
Other |
Board(基板外形)など、すべての層に共通の層です。 |
|
System |
ドリルやラッツなど、システムで使用している層です。(既定の層なので追加、削除はできません。) |
物理層
物理層の設定を行います。
2層基板の場合は、「Top」「Bottom」の2層で設定します。
4層基板の場合は、「Top」「noname1」「noname2」「Bottom」の4層で設定します。
(追加される内層の名称は任意で名前変更できます。)
※「厚さ」や「種類」「ベタ層」などの項目は推奨配線幅の計算(インピーダンス制御)で使用します。
CAD内でインピーダンスの理論値計算を行わない場合は特に設定を行わなくても問題ありません。
| 物理層の追加方法 |
| 物理層を追加する方法をご紹介します。 |
|
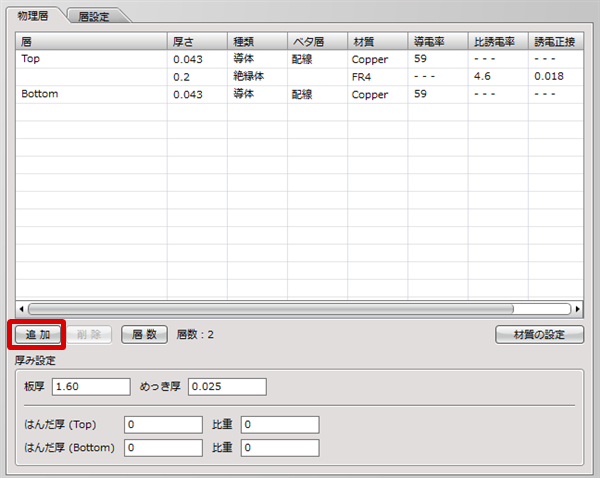 |
|
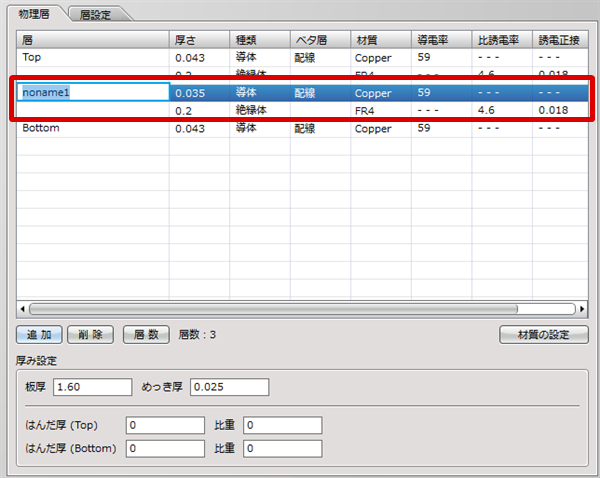 |
|
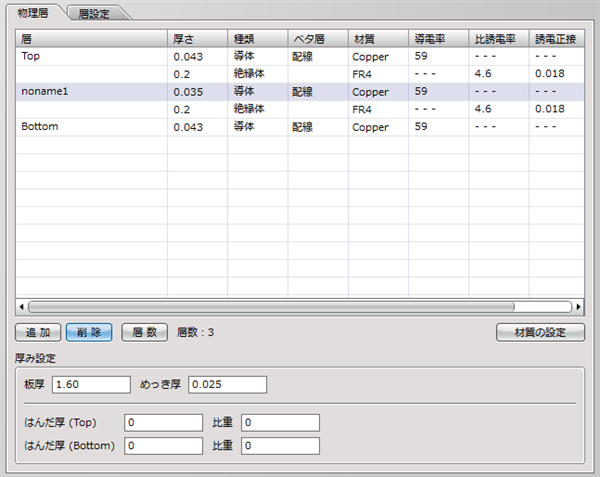 |
※【層数】ボタンから層数を数値入力で決めることで内層を追加することも可能です。
|
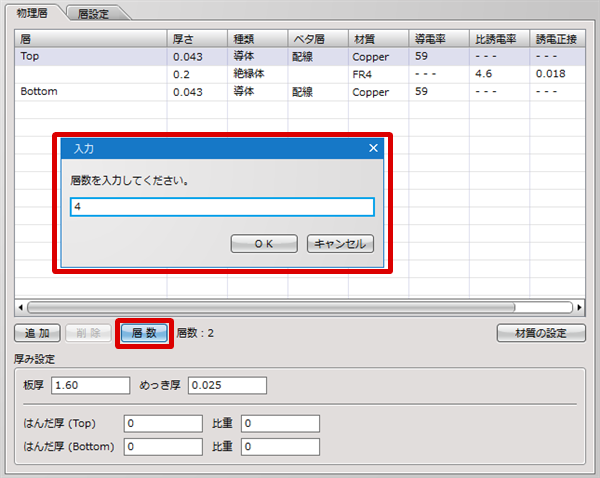 |
|
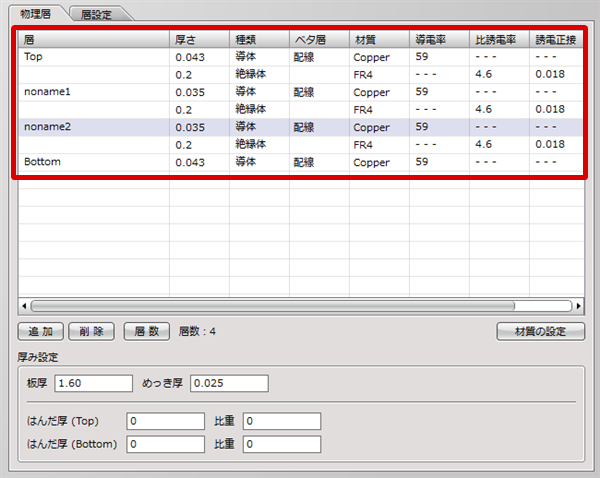 |
| 物理層の削除方法 |
| 物理層を削除する方法をご紹介します。 |
|
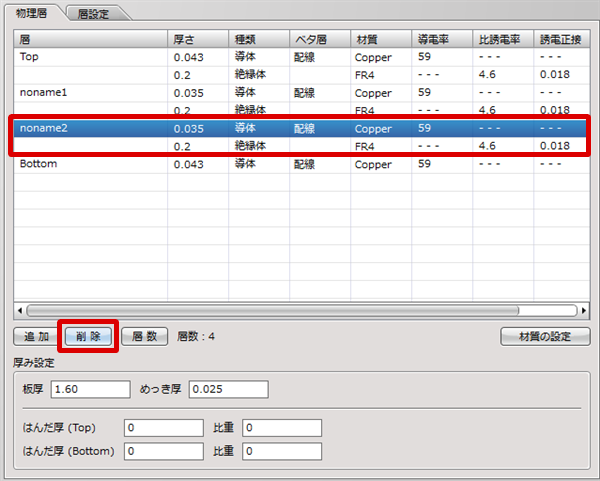 |
|
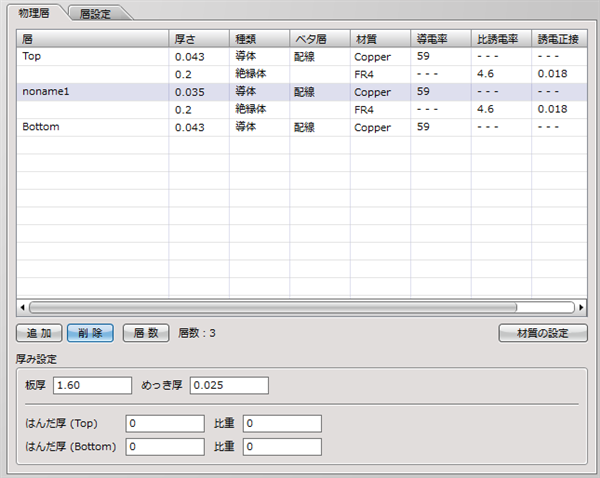 |
|
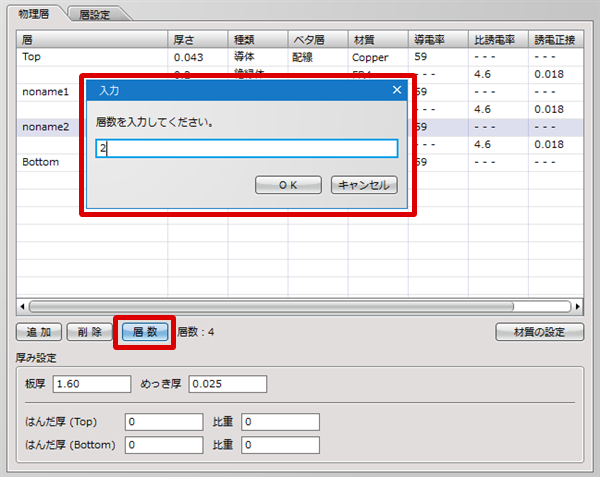 |
|
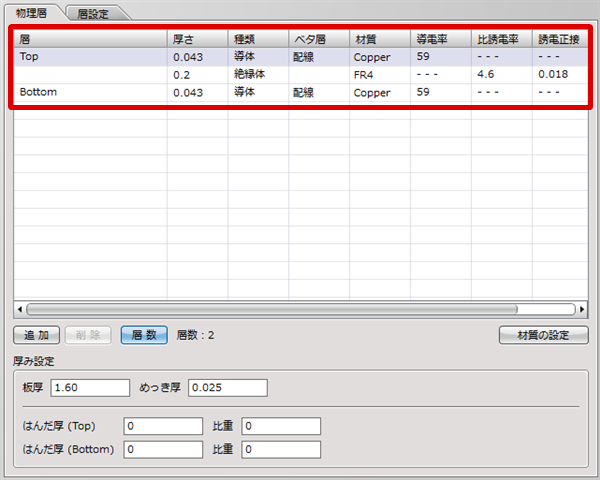 |
層の追加/削除は設計の途中の段階でも可能です。ただし、追加した層を削除する場合、
その層に配置されているオブジェクトを予めすべて削除する必要があります。
層設定
各層に含まれるカスタマイズ層とその色の設定を行うことができます。
表層(Top、Bottom)については自動的に「Silk」「Electric」「Paste」「Solder」「Assembly」「Keepout(Route)」「Keepout(Drill)」「Keepout(Component)」「HeightLimit」「DesignRule」「Dimension」層が用意されています。
内層に物理層を追加すると自動的に「Electric」「Keepout(Route)」「Keepout(Drill)」「DesignRule」層が作られます。
Other層には「Board」「Keepout(Route)」「Keepout(Drill)」「Keepout(Component)」「HeightLimit」「DesignRule」「Dimension」層が用意されています。
System層には「Drill」「ConnectionPoint」「Rat」「DRC/MRCエラー」「DRC/MRCエラー(承認済み)」「背景色」「カーソル」「選択項目」「Grid」「原点」が用意されています。
上記以外にも、自由にカスタマイズ層(寸法線やコメントや組み立て図など)を追加することができます。
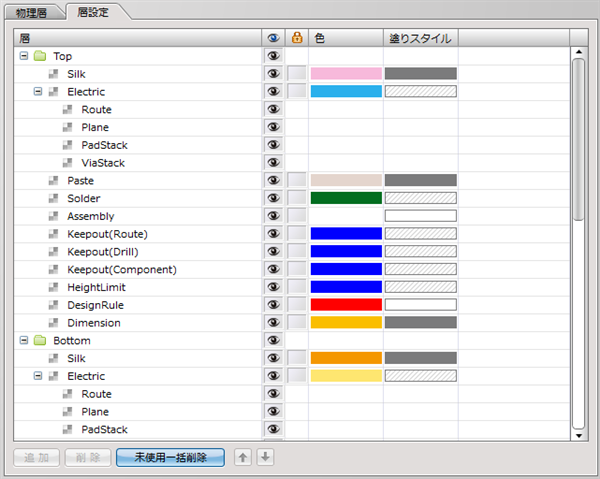
既定の層の紹介
自動的に用意される既定の層についてご紹介します。
既定の層は、削除することはできません。
| 層 | 説明 |
|
Silk |
シルクオブジェクトの層となり、Reference、ライン、文字などのシルクデータとするオブジェクトを作図します。 |
|
Electric |
銅箔の層となり、配線、ベタ、パッドランド、ビアランドなどの また、任意にラインや塗り図形、文字などの作図も可能ですが |
|
Route |
Electric層の中の配線オブジェクトの層になります。 |
|
Plane |
Electric層の中のベタオブジェクトの層になります。 |
|
PadStack |
Electric層の中のパッドランドオブジェクトの層になります。 |
|
ViaStack |
Electric層の中のビアランドオブジェクトの層になります。 |
|
Paste |
メタルマスクやペーストマスクの層となり、Chipパッドにメタルマスクの設定を行った場合は |
|
Solder |
ソルダレジストやソルダマスクの層となり、パッドやビアにソルダレジストの設定を行った場合は |
|
Assembly |
部品の正式外形を作図する層になります。 |
|
Keepout(Route) |
【禁止領域】オブジェクトによる「配線(銅箔)禁止領域」を作図する層になります。 |
|
Keepout(Drill) |
【禁止領域】オブジェクトによる「ドリル禁止領域」を作図する層になります。 |
|
Keepout(Component) |
【禁止領域】オブジェクトによる「部品禁止領域」を作図する層になります。 |
|
HeightLimit |
【高さ制限領域】オブジェクトを作図する層になります。 |
|
DesignRule |
【デザインルール領域】オブジェクトを作図する層になります。 |
|
Dimension |
寸法線の層になります。 |
|
Board |
基板外形の層になります。ラインや円弧などで閉図形を作図します。 |
System層
| 層 | 説明 |
|
Drill |
基板にあるドリルの色の設定ができます。パッドやビアで作成したドリルが自動的に認識されます。 |
|
ConnectionPoint |
一点接続オブジェクトの色の設定ができます。 |
|
Rat |
ネットのつながりを表したライン(ラッツネット)の色の設定ができます。 |
|
DRC/MRCエラー |
DRC/MRC実行時のエラーマークの色の設定ができます。「対応状況」が「未対応」のエラーのエラーマークが対象となります。 |
|
DRC/MRCエラー(承認済み) |
DRC/MRC実行時のエラーマークの色の設定ができます。「対応状況」が「承認済み」のエラーのエラーマークが対象となります。 |
|
背景色 |
背景色の設定ができます。 |
|
カーソル |
カーソル形状の色の設定ができます。 |
|
選択項目 |
オブジェクトを選択した時の色の設定ができます。 |
|
Grid |
Gridラインの色の設定ができます。 |
|
原点 |
原点マークの色の設定ができます。 |
項目
| 項目 | 内容 |
|
表示マーク |
表示/非表示を切り替えることができます。 |
|
ロックマーク |
レイヤーのオブジェクトをロックすることができます。 |
|
色 |
色をクリックすることでカラーパレットから色を選択することができます。 |
|
塗りスタイル |
塗りの種類を選択することができます。 |
・表示/非表示やロックマークの付け外しはON/OFF一括切り替えで簡単にできます。
・追加された「カスタマイズ層」は同じ物理層の中で順番を変更することができ、この順番により表示順を変更することができます。
上にあるほど表示が優先的に表示されます。
以下に、層設定ウィンドウで行える各種操作方法をご紹介します。
・カスタマイズ層の追加方法
・カスタマイズ層の削除方法
・カスタマイズ層の名称変更方法
・各層色の変更方法
・各層の塗りスタイルの変更方法
・未使用層の一括削除方法
| カスタマイズ層の追加方法 |
| カスタマイズ層を追加する方法をご紹介します。 |
|
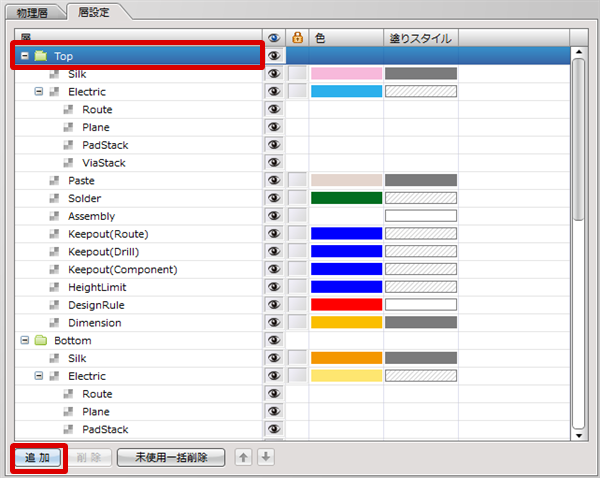 |
|
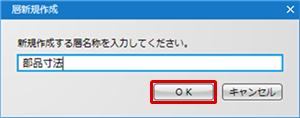 |
カスタマイズ層の追加については、手動で追加が可能な他、部品配置/更新の際にフットプリントに設定されているカスタマイズ層がPCBシートの層設定に存在していない場合、自動的に層の追加が行われます。(※物理層は除く)
| カスタマイズ層の削除方法 |
| 追加したカスタマイズ層は削除が可能です。 カスタマイズ層の削除方法をご紹介します。 |
|
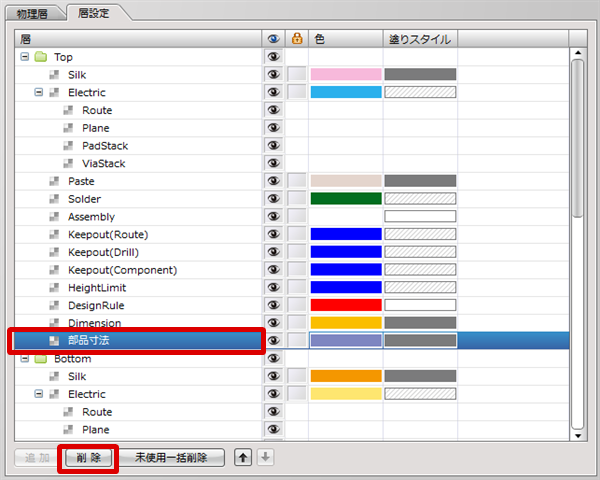 |
| カスタマイズ層の名称変更方法 |
| カスタマイズ層の名称変更方法をご紹介します。 |
|
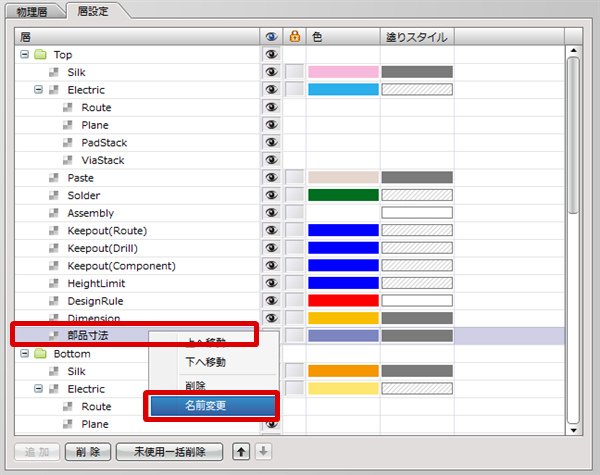 |
| 各層色の変更方法 |
| 各層の色を変更する方法をご紹介します。 |
|
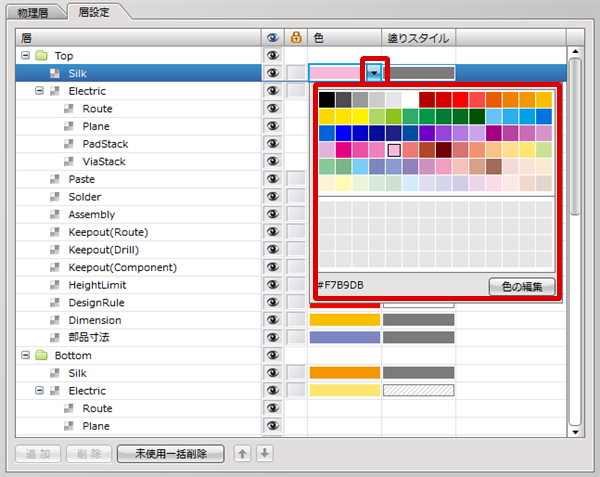 |
|
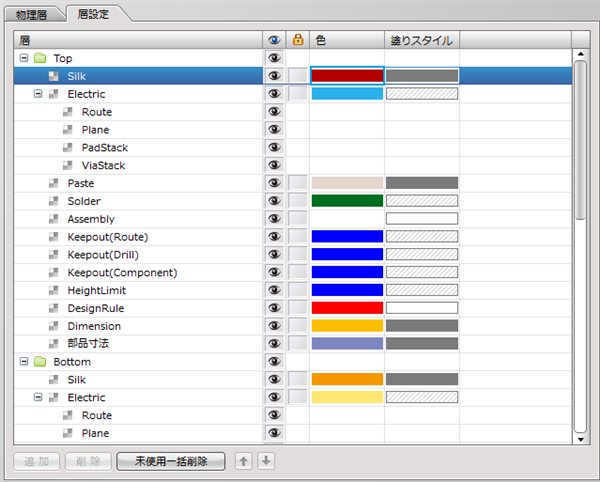 |
| 塗りスタイルの変更方法 |
| 各層の塗りスタイルを変更する方法をご紹介します。 |
|
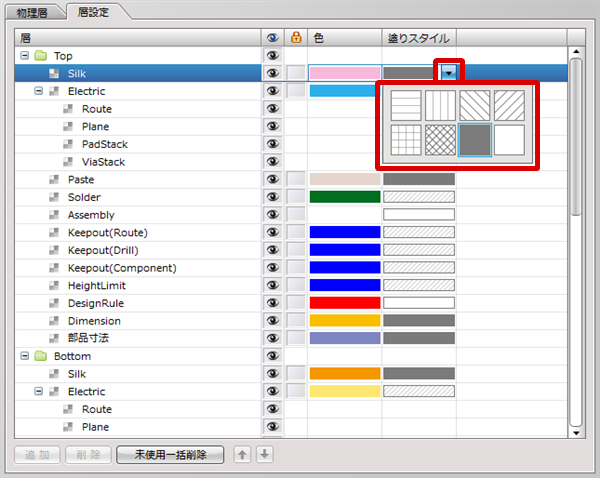 |
|
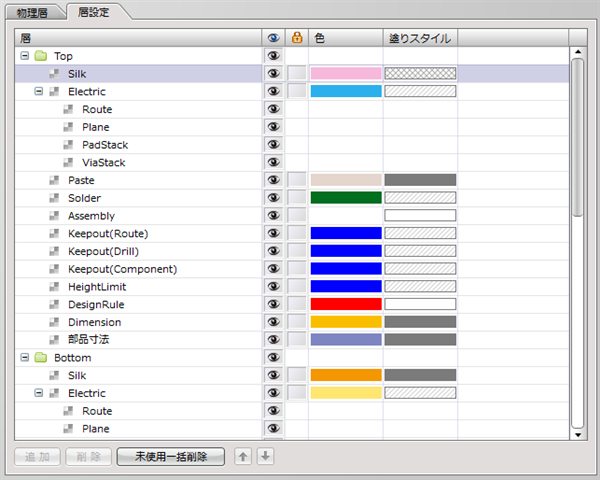 |
| 未使用層の一括削除方法 |
| オブジェクトが配置されていない未使用のカスタマイズ層は、一括で削除することが可能です。 未使用層の一括削除方法をご紹介します。 |
|
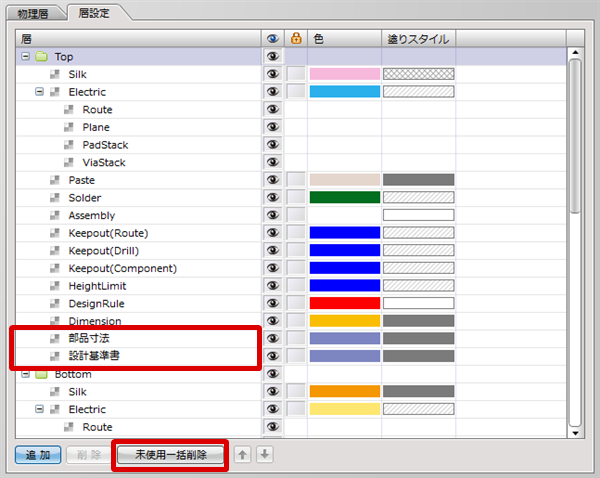 |
|
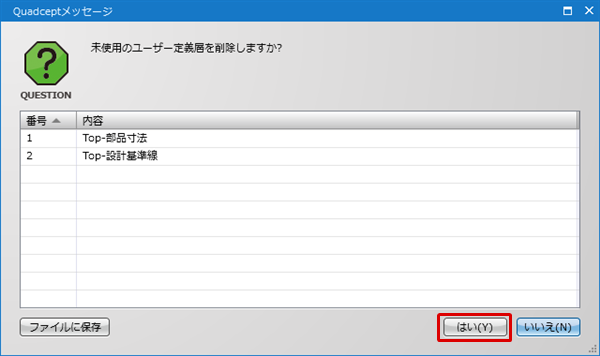 |
|
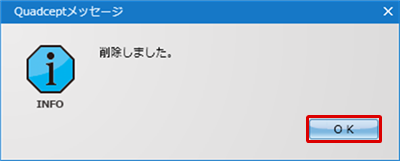 |
|
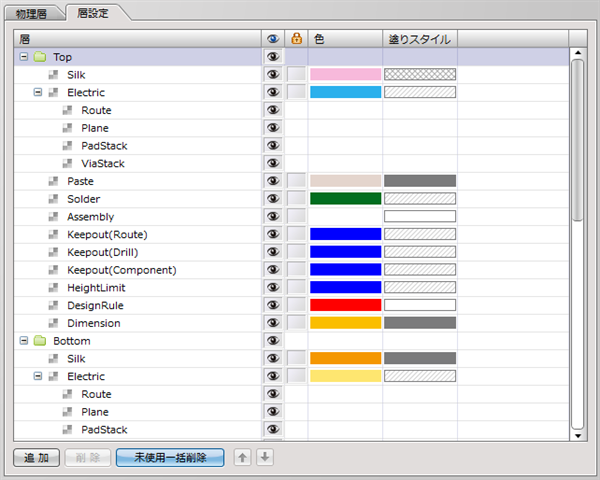 |
設定の保存方法
設定を保存したり、読み込むことができます。詳しくは初期環境設定を参照してください。







