«
部品配置
|
部品の回転と反転(配置面変更)
»
プリント基板CAD : 部品を配置する
部品の移動
部品の移動方法には以下の方法があります。フットプリントやIPCフットプリントも同様です。
| 説明 | ||
|
方法1 |
カーソル直近のGridが基準となり移動します。 |
|
|
方法2 |
部品原点を基準として移動します。 |
|
|
方法3 |
カーソル位置が部品原点の場合は直近のGridにのせて掴み移動します。 |
|
|
方法4 |
パッドを選択してから、移動グリッドをドラッグ移動することにより |
|
|
方法5 |
部品原点を基準として移動します。 |
部品選択が行いにくい場合はフィルタ機能や、同一座標のオブジェクト選択をお使いください。
| ドラッグ移動 |
| 一番簡単な移動方法です。カーソル直近のGridが基準となり移動します。 ※ドラッグ移動は「ドラッグ移動」が有効の場合のみとなります。 プロパティウィンドウの「ドラッグ移動:有効」設定をご確認ください。 |
|
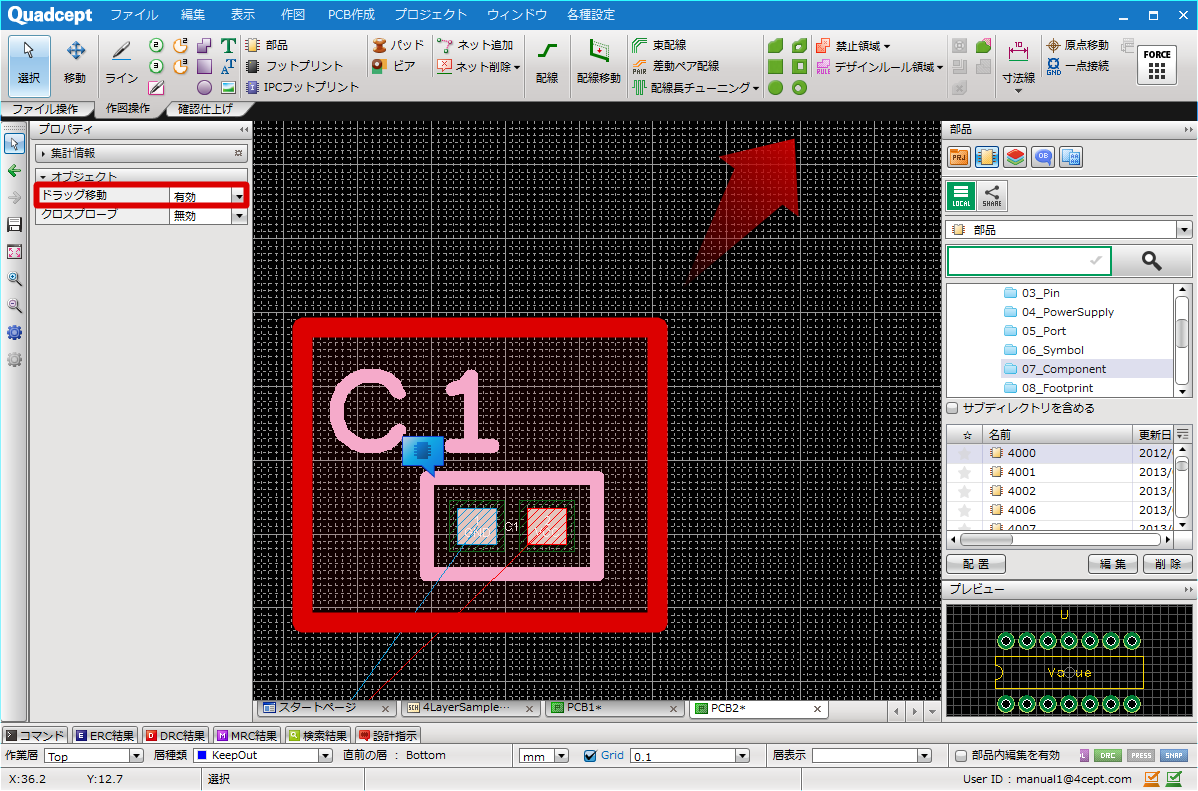 |
| 移動モードで移動 |
| 部品原点を基準として移動します。 (連続で配置作業を行う時に便利です。) |
|
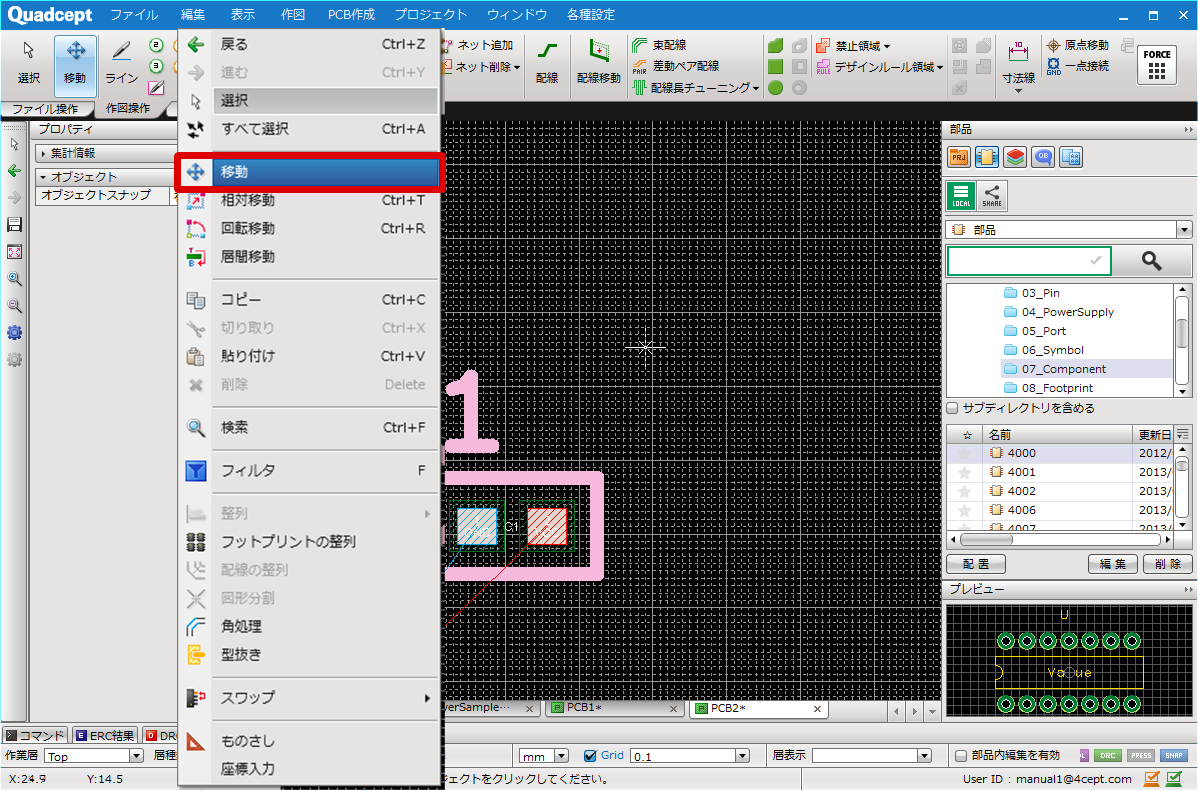 |
|
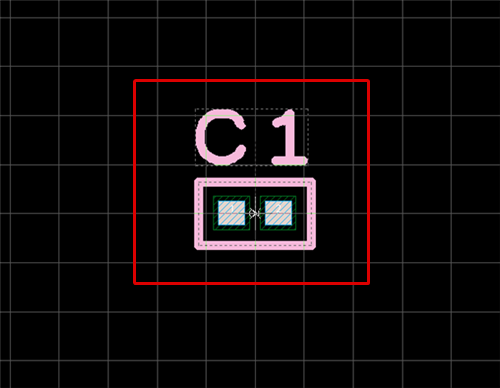 |
|
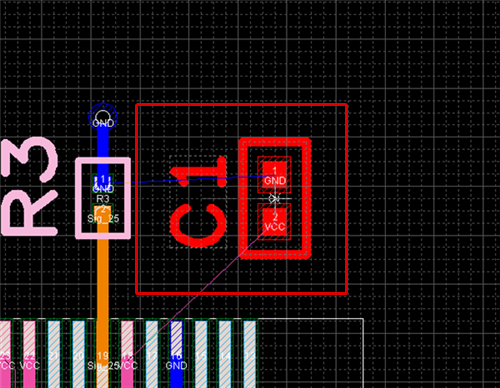 |
|
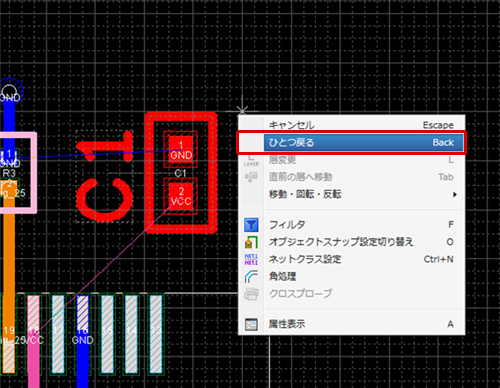 |
|
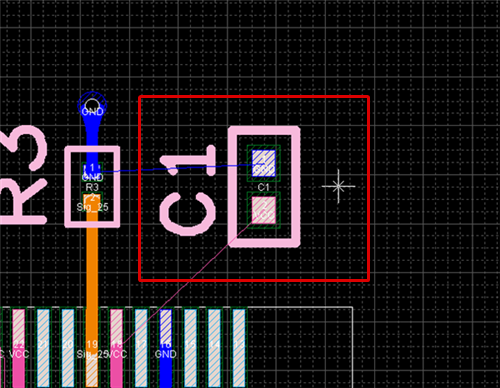 |
|
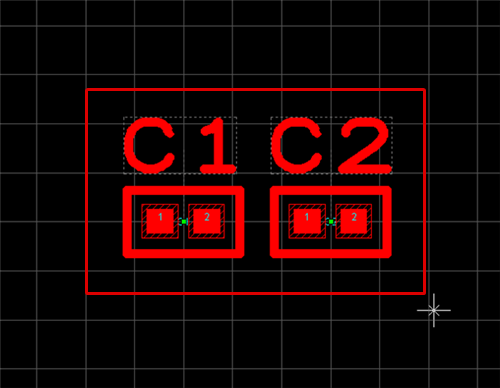 |
|
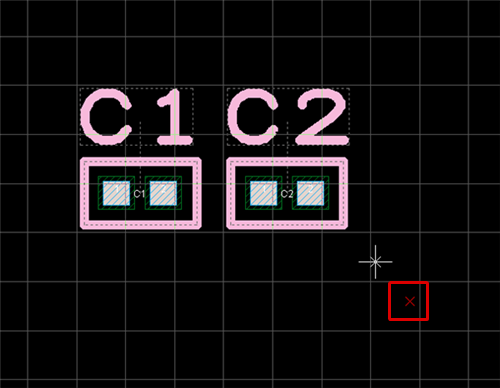 |
| 選択部品毎に移動 |
| カーソル直近のGridが基準となり移動します。 ※ショートカットキーは「Enter」に割り当てられています。 |
|
|
|
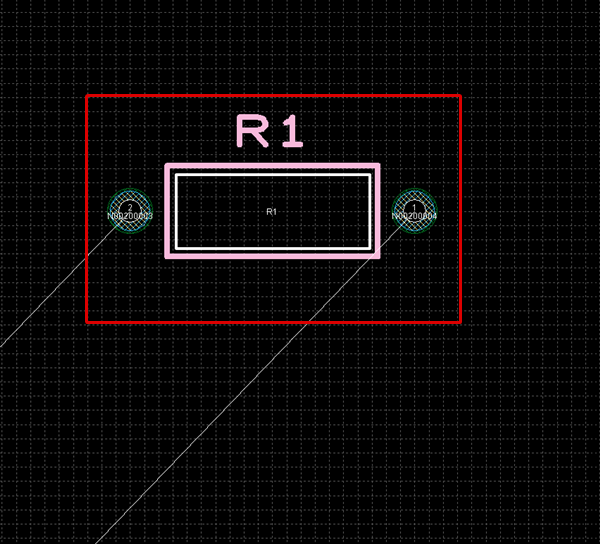 |
| パッドの中心を基準に移動 |
| パッドを選択してから、移動グリッドをドラッグ移動することにより パッド中心を基準に移動できます。 (1番ピンを基準にして配置作業を行うときに便利です。) |
|
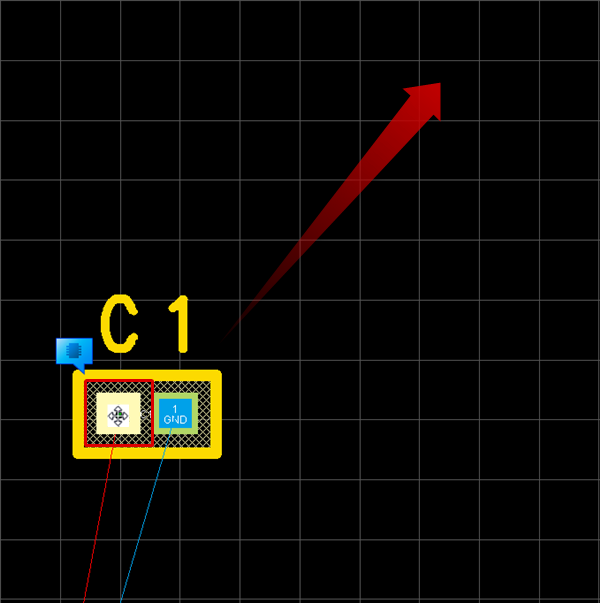 |
| オブジェクトウィンドウで部品を選択して移動/連続移動 |
| オブジェクトウィンドウでダブルクリック時の操作を「移動」または「連続移動」に 設定して部品を移動配置する方法をご紹介します。 部品原点を基準として移動します。 (参照名を指定して配置作業を行うときに便利です。) |
|
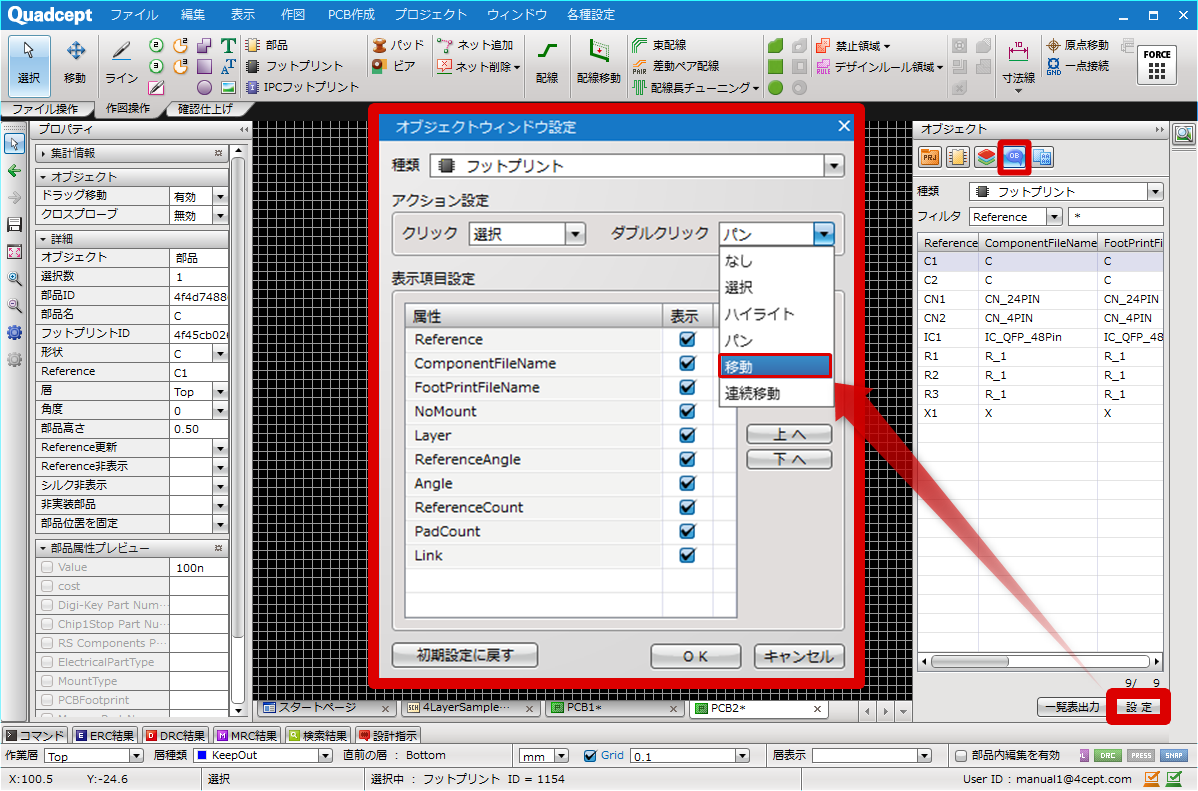 |
|
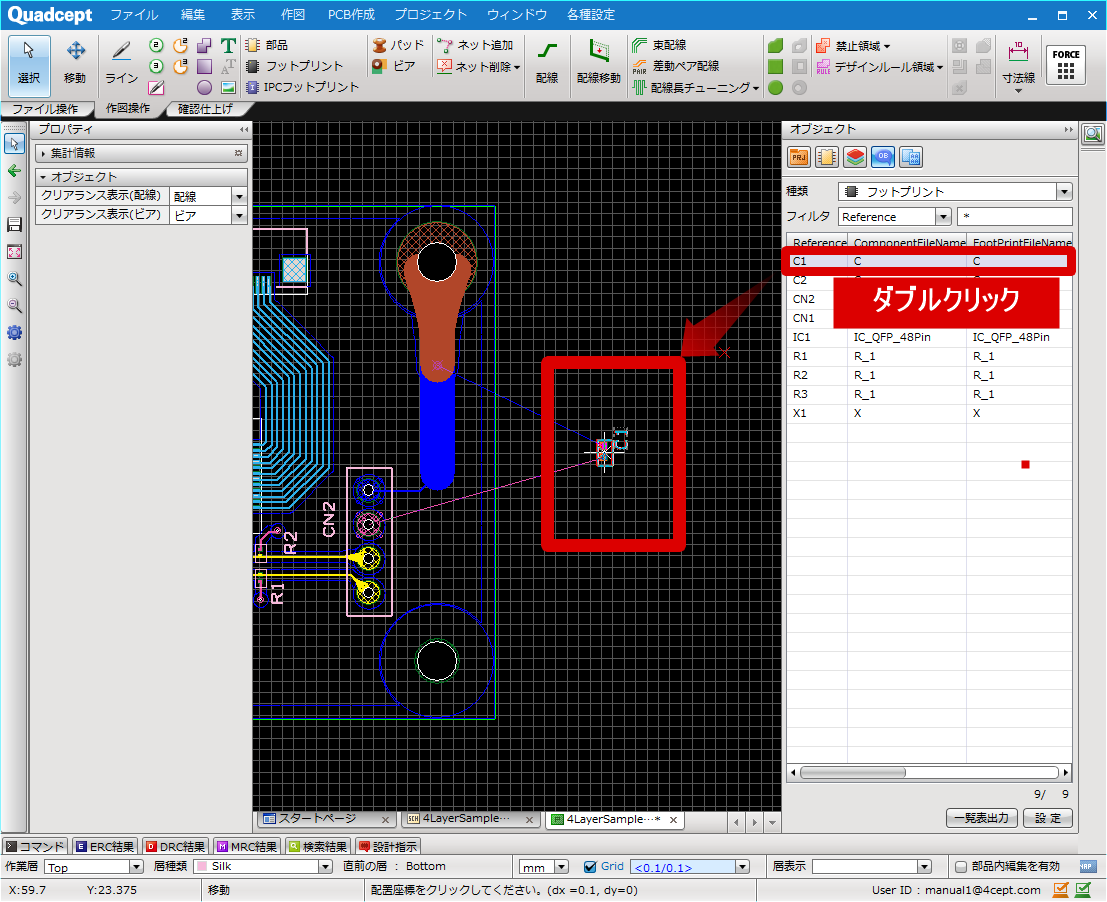 |






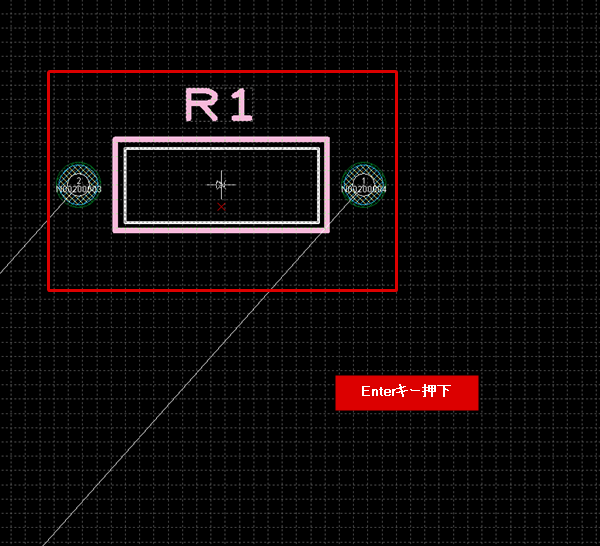
 )にカーソルを合わせドラッグで移動します
)にカーソルを合わせドラッグで移動します