Quadcept Maintenance
データ管理
「データ管理」タブではQuadceptの環境設定の初期化や、部品や設計データのバックアップを取得・復元することができます。
また、データベースのクリーンアップや、データベース内に存在するv9以前のプロジェクトデータをVer.10形式で一括出力が可能です。
※こちらの操作はQuadcept起動中には行えません。Quadceptを終了した状態で実行してください。
また、各機能の使用にあたっては「データ管理」タブでのログインが必要となります。
環境設定初期化
| 環境設定初期化の方法 |
| 環境設定を初期化する方法をご紹介します。 環境設定とはワークスペースやリボン、ショートカットキーの割り当てなどのカスタマイズ、言語設定等の設定となります。 |
|
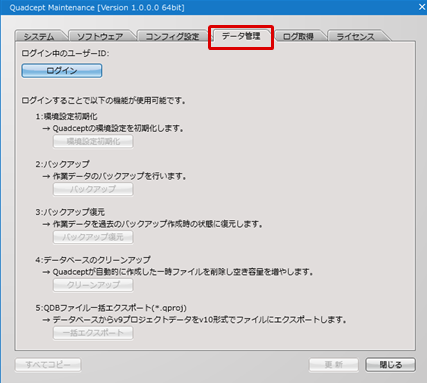 |
|
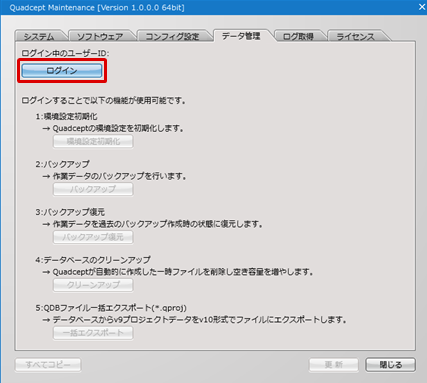 |
|
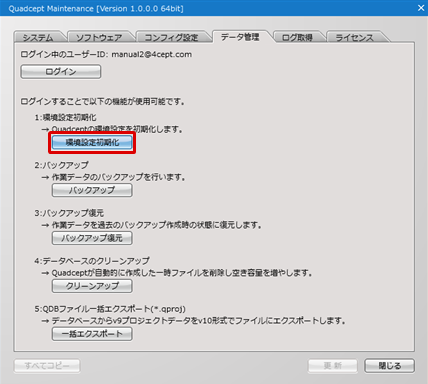 |
バックアップ
| バックアップデータの取得方法 |
| バックアップデータの取得方法をご紹介します。 「データ管理」タブからのバックアップデータ取得では、部品や設定ファイル、環境設定など全てのデータをまとめてバックアップとして取得することが可能です。 |
|
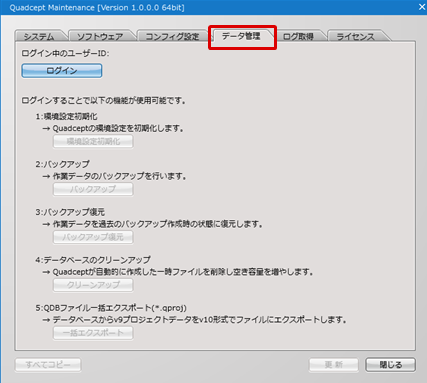 |
|
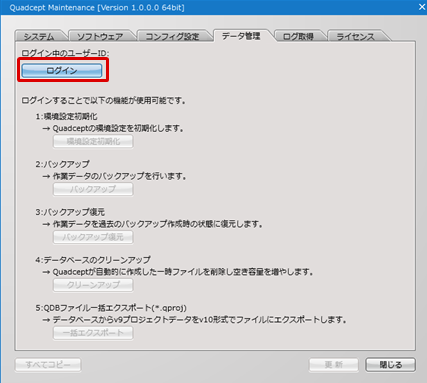 |
|
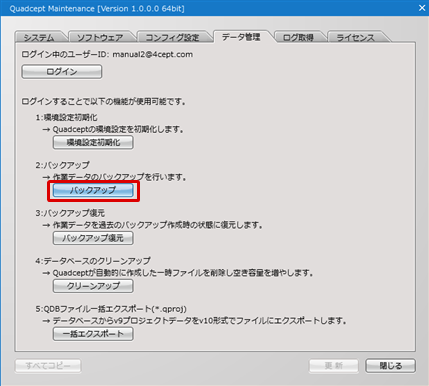 |
バックアップ復元
| バックアップデータの復元方法 |
| バックアップデータを復元する方法をご紹介します。 「データ管理」タブからのバックアップデータ復元では、同タブより作成したバックアップデータ(zip)を復元することができます。 |
|
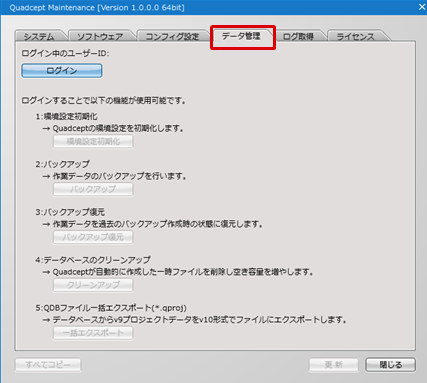 |
|
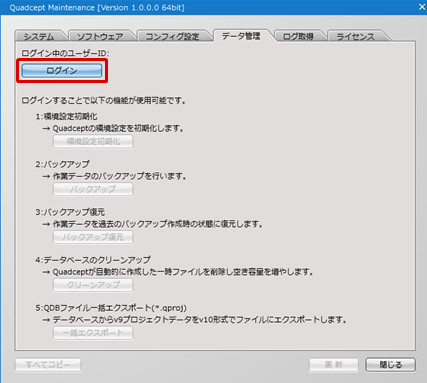 |
|
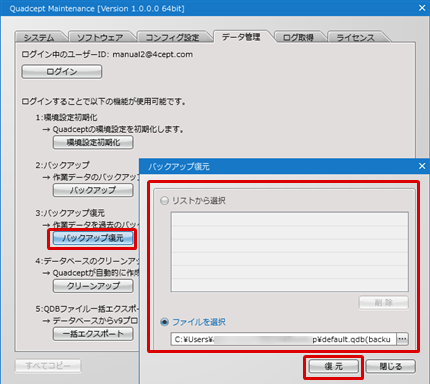 |
|
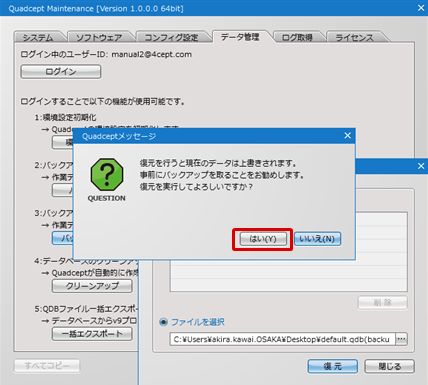 |
データベースのクリーンアップ
| データベースのクリーンアップ方法 |
| データベースをクリーンアップする方法をご紹介します。 「データ管理」タブからのデータベースのクリーンナップでは、データベース(.qdb)に保管されている一時ファイルを削除し空き容量を確保します。 ※自動バックアップファイルも一時ファイルですので削除されます。 |
|
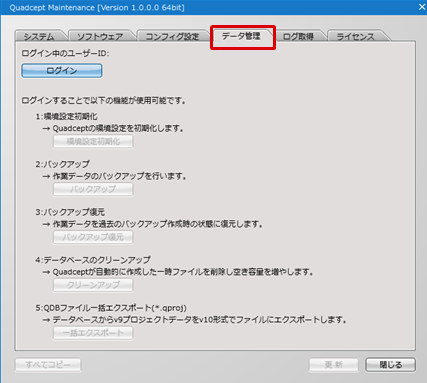 |
|
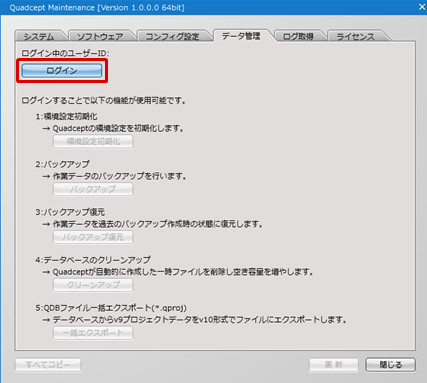 |
|
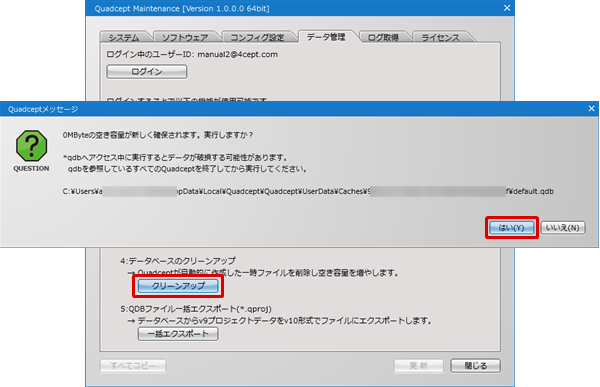 |
|
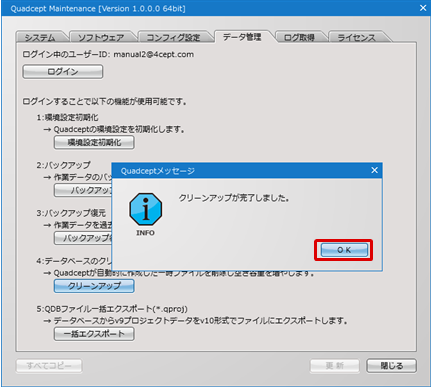 |
QDBファイル一括エクスポート(*.qproj)
| データベース(QDB)からプロジェクトファイルを一括エクスポートする方法 |
|
データベース(QDB)からプロジェクトファイルを一括でエクスポートする方法をご紹介します。 |
|
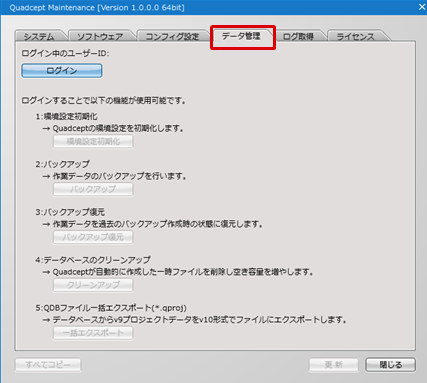 |
|
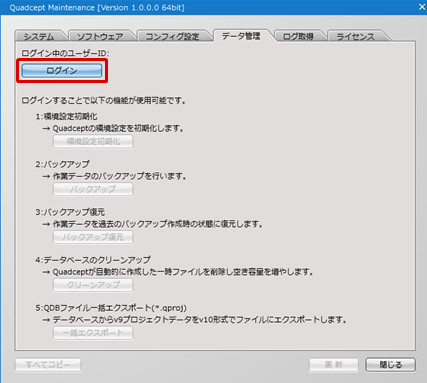 |
|
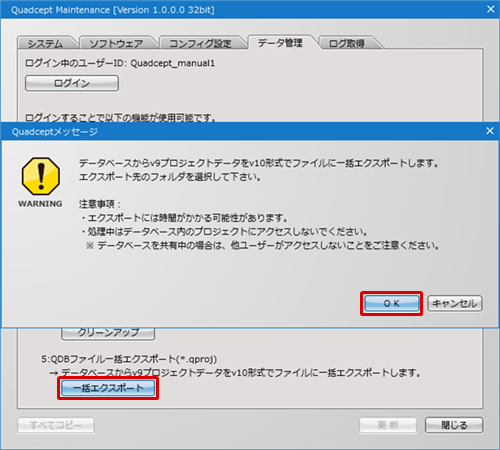 |
|
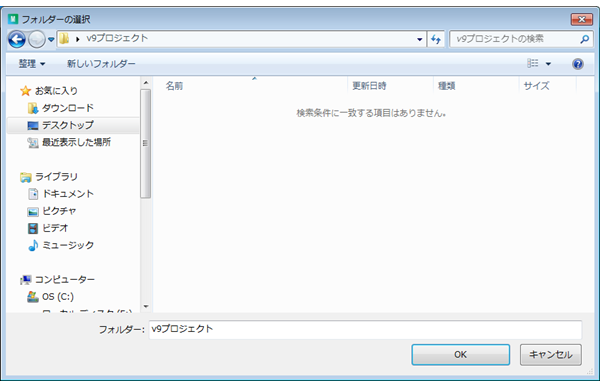 |
|
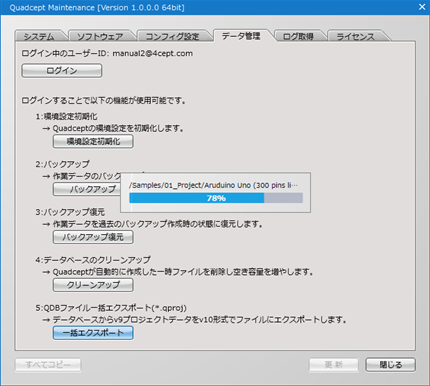 |
|
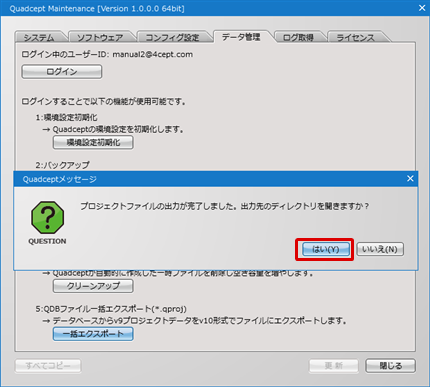 |
|
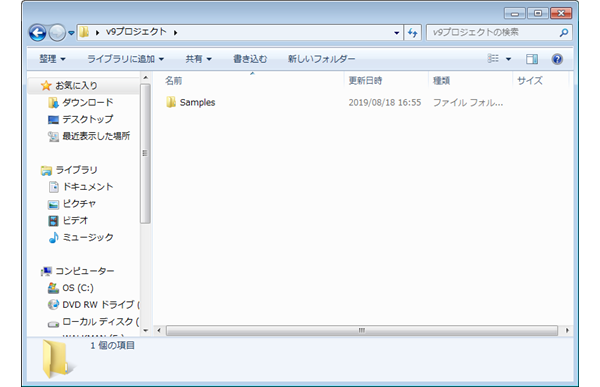 |





