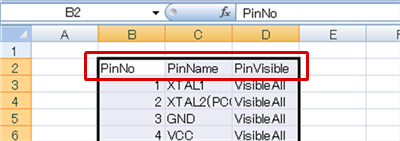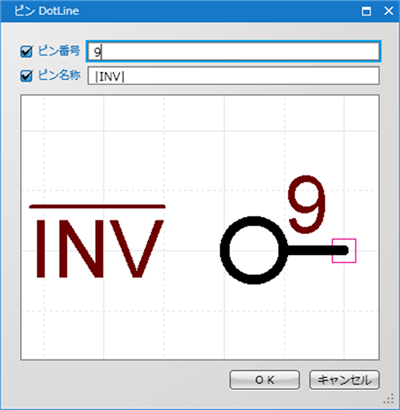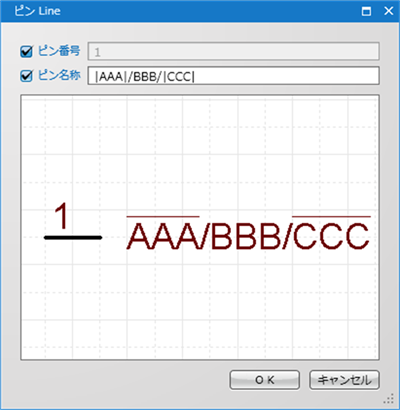«
STEP2:シンボル形状の作成
|
STEP4:原点の設定
»
Quadcept : シンボルの作成方法
STEP3:ピンの配置
ここではピン配置ダイアログを使用して、ピンの配置を行います。
コネクタやFPGAなど、複数のピンを一括で配置するには配列配置が便利です。
ピンの形状を変更するにはピン交換で行うことができます。
また、ピン一覧表示の機能を使用することで配置したピンの番号/名称を一括で確認、編集することが可能です。
| ピンの配置 |
| シンボル形状を作成した後に部品シンボルに必要なピンを配置します。 ピンを配置することで結線を接続し、ネット情報を付与することができます。 ピンの配置は下記作業となります。 |
|
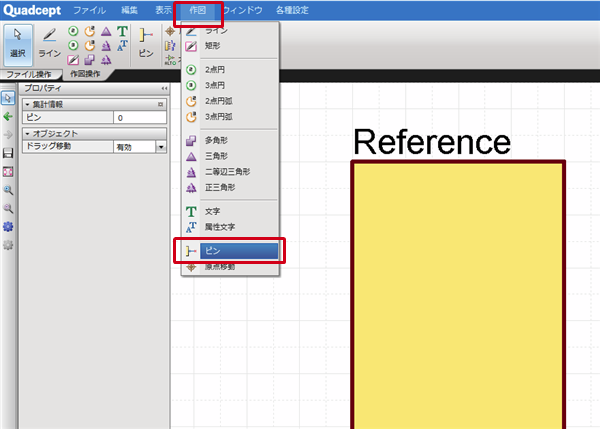 |
|
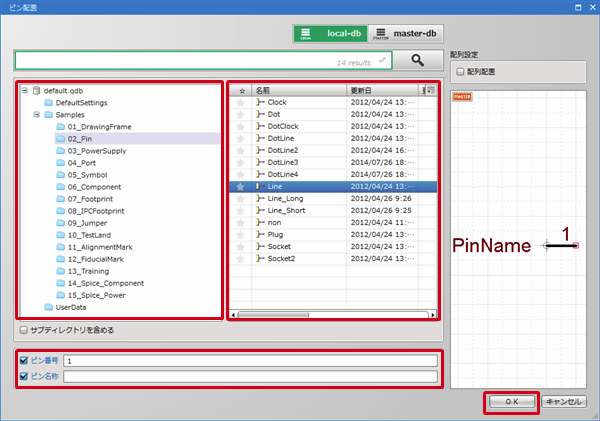 |
|
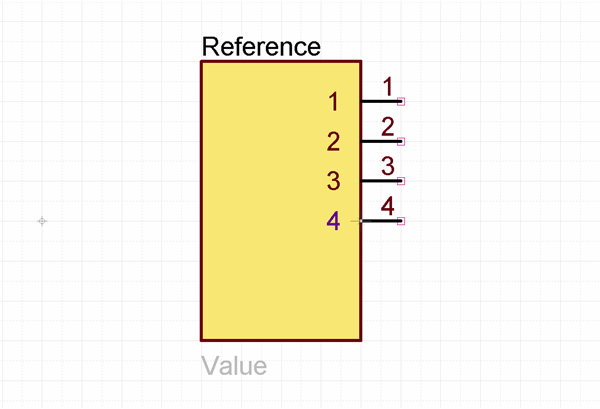 |
ピン配置時、ピンの回転(キーボード【R】)や反転(キーボード【M】)を使用すると配置しやすくなります。
ピン名称はシンボルの段階では入れておくことも、部品作成時に変更することもできます。
| 配列配置 |
| ピン配置ダイアログには「配列配置」の機能があります。 「配列配置」にチェックを入れると、ピン数、方向、間隔を入力することで、複数のピンを一括で配置することができます。 |
|
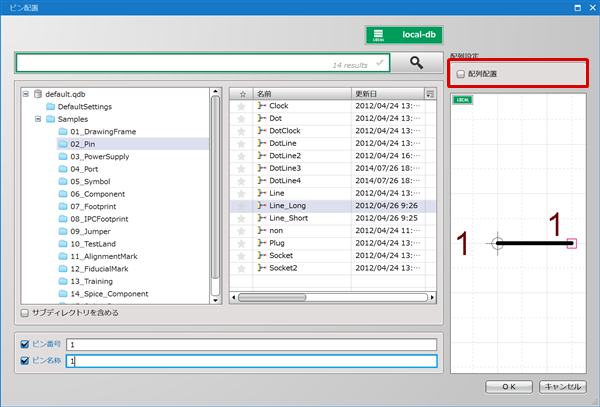 |
|
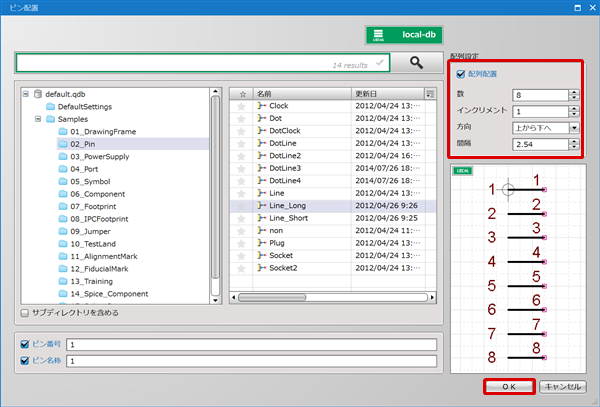 |
配列配置設定
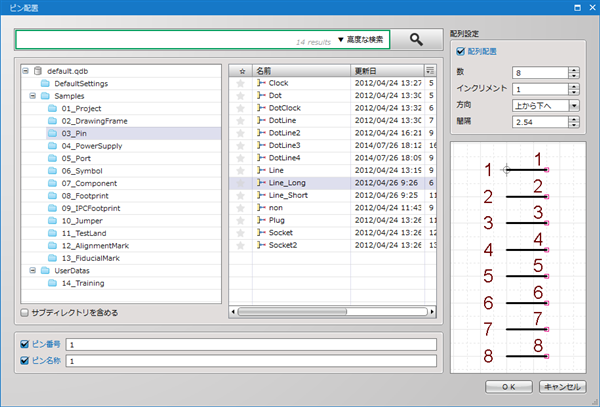
| 項目 | 内容 |
|
数 |
並べるピン数を指定します。 |
|
インクリメント |
繰り上げられる数値を任意で設定できます。 |
|
方向 |
「上から下へ」「下から上へ」の2種類から選択できます。 |
|
間隔 |
ピンとピンとの間隔を設定します。 |
ピン交換
| ピン交換 |
| シンボルのピン形状を交換したり、一括で交換する方法をご紹介します。 |
|
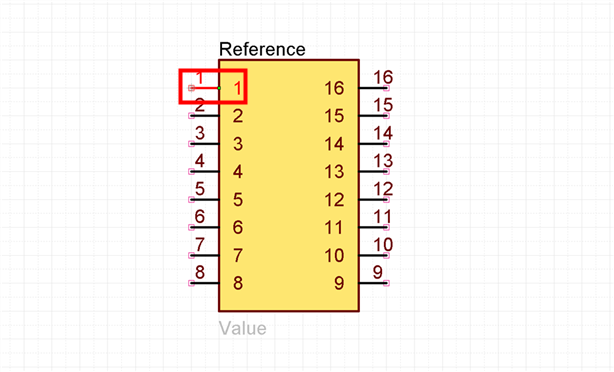 |
|
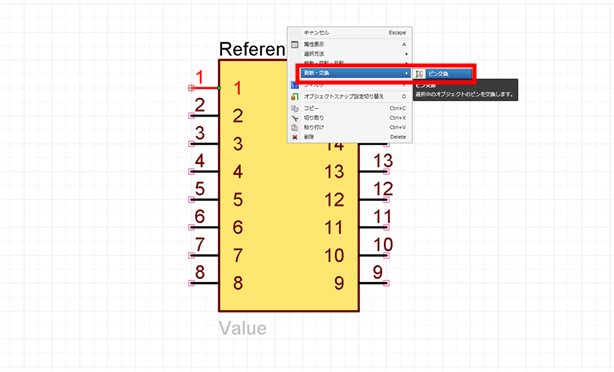 |
|
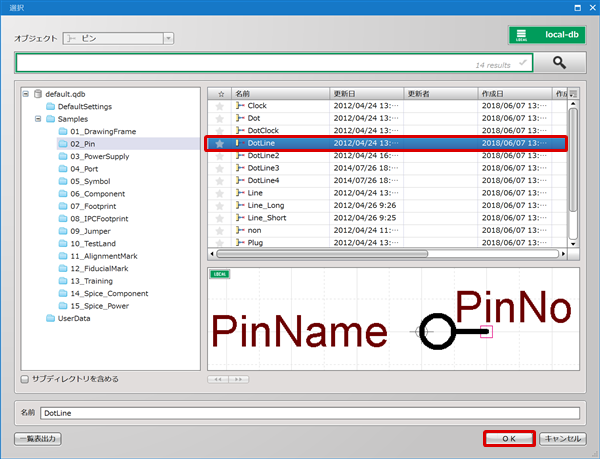 |
|
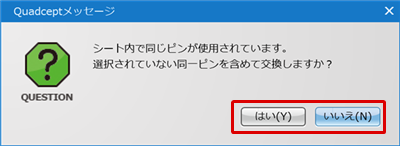 |
|
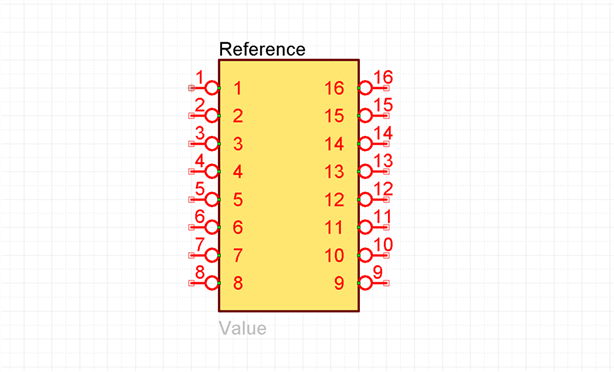 |
ピン一覧表示
ピンの情報は部品化してから設定することもできますが、
シンボル編集時にピン名称や表示など、リストからリアルタイムに編集することもできます。
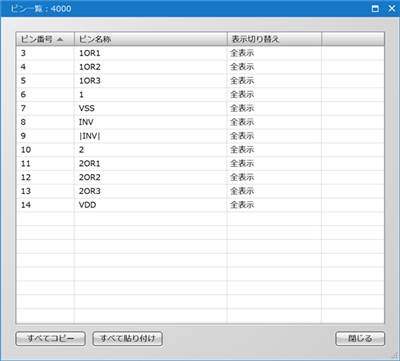
| 項目 | 内容 |
|
すべてコピー |
ピン一覧の内容をクリップボードにコピーします。テキストエディタやExcelなどにペーストすることで内容の確認、編集ができます。 |
|
すべて貼り付け |
テキストエディタやExcel等からコピーしたピン一覧の情報を貼り付けることができます。
|
| ピン一覧表示 |
| ピン一覧表示の方法をご紹介します。 |
|
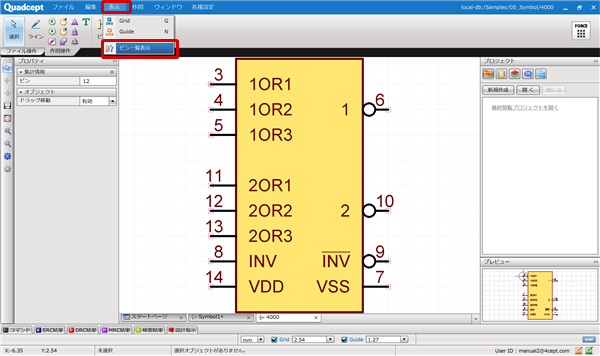 |
|
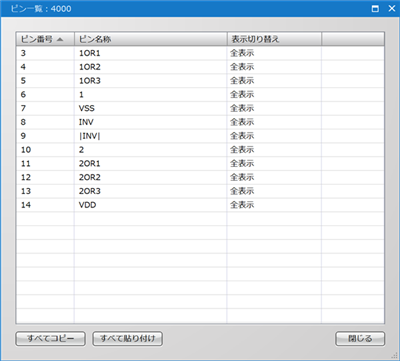 |
負論理のピン名称の入力方法
”|”から始まる文字列、または”|”で挟んだ文字列が負論理表記になります。
| 入力文字例 | 表示 |
|
|INV|
|INV |
|
| |AAA|/BBB/|CCC| ※複数の負論理がある場合は、それぞれ"|"で囲んでください。 |
|