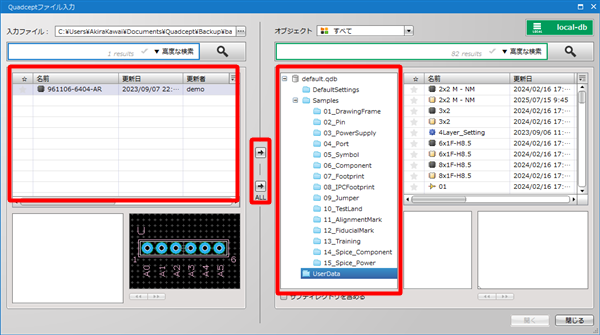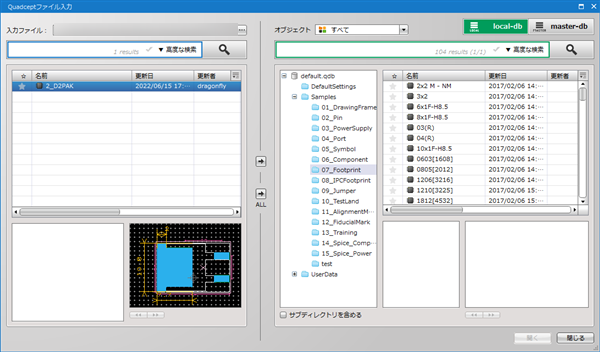Quadcept : 環境設定
自動バックアップ(環境設定)
停電など予期せぬ出来事によりQuadceptが正常に終了できなかった場合に、作成途中のプロジェクトやフットプリントなどの内容が失われてしま うのを防ぐため、設定された間隔ごとに自動で各データのバックアップを保存することができます。
自動バックアップを有効にしておくことで、自動的にバックアップファイルを作成し、必要に応じて復元を行うことが可能です。
環境設定の設定画面の表示方法は環境設定についてをご覧ください。
自動バックアップ画面説明
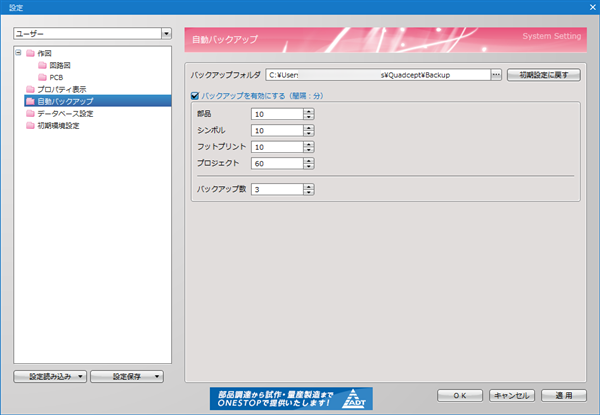
| 項目 | 内容 |
|
バックアップフォルダ |
バックアップファイルの保存先を指定することができます。 |
|
バックアップを有効にする |
チェックを入れるとバックアップが有効となり、自動的にバックアップを作成します。 |
|
・部品 |
編集中の部品に対し、バックアップを取得する間隔(分)を設定します。 |
|
・シンボル |
編集中のシンボルに対し、バックアップを取得する間隔(分)を設定します。 |
|
・フットプリント |
編集中のフットプリントに対し、バックアップを取得する間隔(分)を設定します。 |
|
・プロジェクト |
編集中のプロジェクトに対し、バックアップを取得する間隔(分)を設定します。 |
|
・バックアップ数 |
バックアップの最大取得数を設定します。 |
バックアップファイルは*.qcomファイル形式、もしくは*.qproj形式で保存されます。
・部品/シンボル/フットプリント: *.qcom
・プロジェクト: *.qproj
※注意事項※
・自動バックアップ中は保存処理が実行されますので他の操作はできません。
間隔が短すぎると作業の妨げとなる可能性がありますのでご留意ください。
・自動バックアップで設定した間隔は、自動バックアップ処理の完了後から次カウントが開始されます。
・自動バックアップは編集中のデータに対して行われます。
| バックアップの復元方法 |
| 保存されたバックアップを復元する方法をご紹介します。 |
|
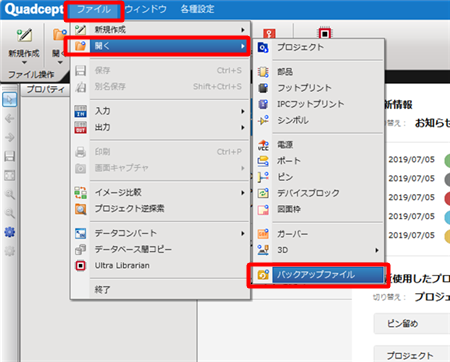 |
|
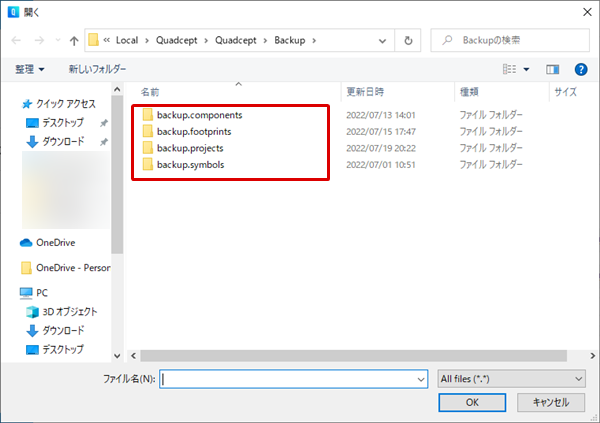 |
|
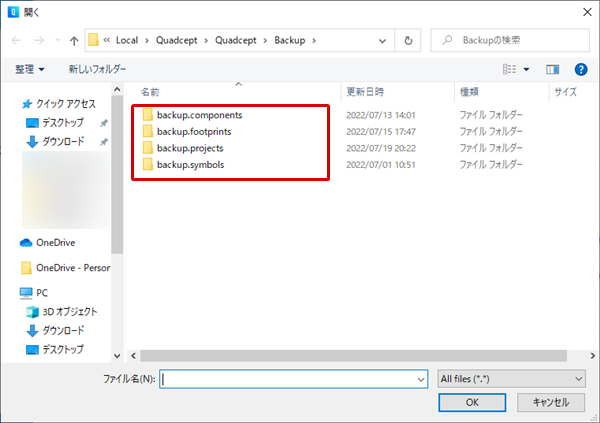 |
アイコンが正常に表示されているファイルが直近のバックアップとなります。(更新日時を確認してください。)
直近のバックアップ以外にも『自動バックアップ』の「指定した間隔」で「バックアップ数」に設定されている数のバックアップが取得されており、拡張子の後に数字が付いた状態でファイルが存在します。
これらのデータも、拡張子を編集して“.qcom”もしくは“.qproj”とすることで復元が可能です。
※拡張子を編集すると直近のファイルと同名になりますので、ファイル名に数字を振るメッセージが表示されます。
|
|
|
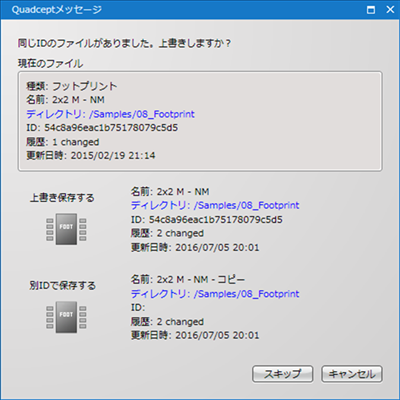 |
|
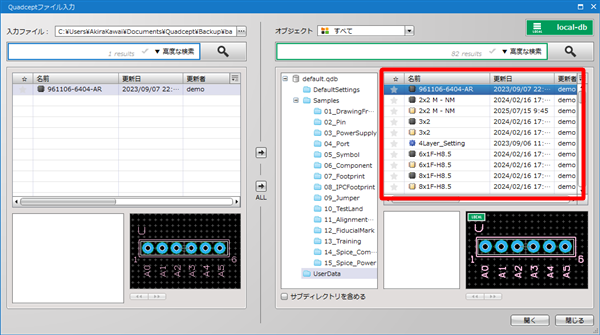 |
Quadceptファイル入力画面説明
| 項目 | 内容 |
|
☆ |
オブジェクトデータのお気に入り設定を表示します。 |
|
名前 |
オブジェクトデータの名称を表示します。 |
|
更新日 |
オブジェクトデータの最終更新日を表示します。 |
|
履歴 |
オブジェクトデータの更新回数を表示します。 |
|
ID |
オブジェクトデータのIDを表示します。 |
|
サブディレクトリを含める |
チェックを付けることで、選択したディレクトリ階下のサブディレクトリ内に存在するオブジェクトも含めて表示します。 |
設定の保存方法
設定を保存したり、読み込むことができます。詳しくは初期環境設定を参照してください。