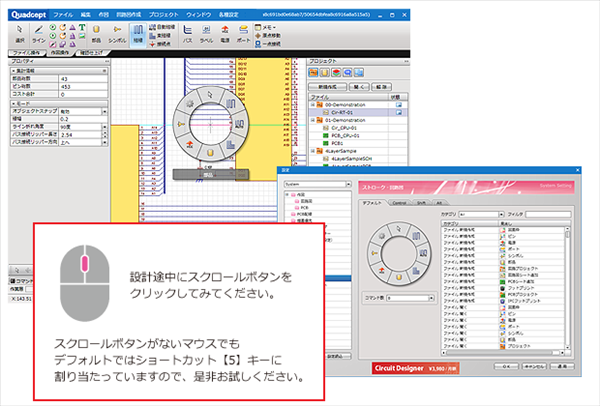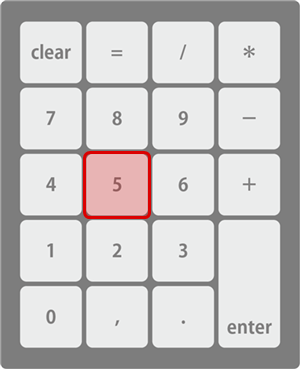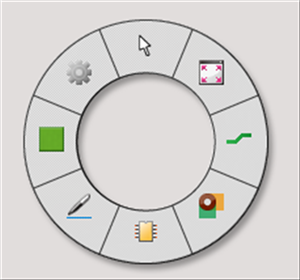Quadcept : 環境設定
ストローク
使用頻度の高い作業アイコンを設定できるストロークコマンドは、
マウス中央のボタンを押すと表示されるQuadceptオリジナルの便利な機能です。
回路図、PCB、シンボル、フットプリントなど各設計画面上でマウスの中央ボタンを押すだけで
カーソルの周囲にメニューが表示され、カーソルをほとんど移動することなく頻度の高いメニューを
実行することができるので、リボンやツールバーなどにカーソルを移動する必要がありません。
ストロークに表示されるメニューは任意にカスタマイズすることができ、「Control」キーや「Shift」キーを押下しながら、
マウスの中央ボタンをクリックするなどで、各ドキュメントに最大32(8×4)種類のメニューを登録することができます。
設計作業中に設定を行えば瞬時にアイコンが表示されますので、簡単に作業アイコンの選択ができます。
|
マウスカーソルの周囲にメニューが表示され、カーソルの軌跡でメニューを選択できます。
|
※動画を別ウィンドウ大画面設定で見たい方は(http://www.youtube.com/embed/UnpT7iTMc_0?rel=0)
マウスにスクロールボタンがない場合には、キーボードからも操作できます。
インストール時の初期設定では、テンキー「5」にショートカットキーが割り当てられています。
| テンキーでストロークメニューを実行する方法 |
|
|
|
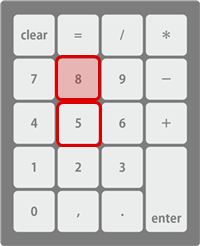 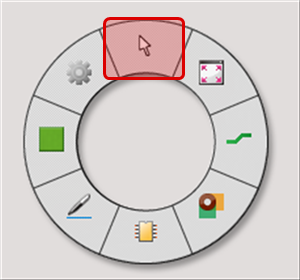 |
|
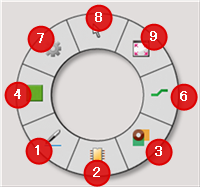 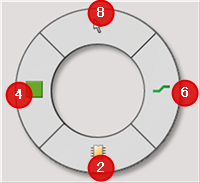 |
ここではストロークメニューの下記の項目をご紹介します。
・ストローク設定画面説明
・ストロークメニューの使用方法
・ストロークメニューカスタマイズ方法
ストローク設定画面説明
ストローク画面
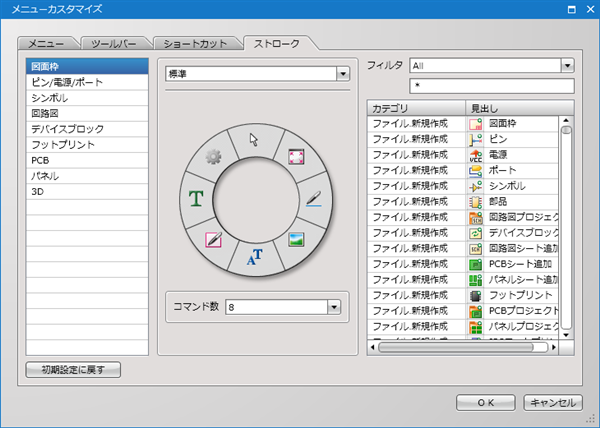
■ドキュメント
| 項目名 | 内容 |
|
図面枠 |
図面枠の作成、編集画面で表示されるストロークキーの登録を行います。 |
|
ピン/電源/ポート |
ピン、電源、ポートの作成、編集画面で表示されるストロークキーの登録を行います。 |
|
シンボル |
シンボルの作成、編集画面で表示されるストロークキーの登録を行います。 |
|
回路図 |
回路図シートの作成、編集画面で表示されるストロークキーの登録を行います。 |
|
デバイスブロック |
デバイスブロックの作成、編集画面で表示されるストロークキーの登録を行います。 |
|
フットプリント |
フットプリントの作成、編集画面で表示されるストロークキーの登録を行います。 |
|
PCB |
PCBシートの作成、編集画面で表示されるストロークキーの登録を行います。 |
|
パネル |
パネルシートの作成、編集画面で表示されるストロークキーの登録を行います。 |
|
3D |
3Dの表示画面で表示されるストロークキーの登録を行います。 |
■ストローク
| タブ名 | 内容 |
|
標準 |
マウスのスクロールキーを押下した時に表示されるストロークメニューです。 |
|
Control |
キーボードのControlキーを押しながら、マウスのスクロールキーを押下した時に表示されるストロークメニューです。 |
|
Shift |
キーボードのShiftキーを押しながら、マウスのスクロールキーを押下した時に表示されるストロークメニューです。 |
|
Alt |
キーボードのAltキーを押しながら、マウスのスクロールキーを押下した時に表示されるストロークメニューです。 |
■設定
| 項目名 | 内容 |
|
コマンド数 |
登録できるコマンドの分割数(4分割または8分割)を設定できます。 |
|
フィルタ |
プルダウンリストからカテゴリを選択することでカテゴリ毎に絞込みが可能です。 ※ワイルドカードは「任意の文字」を意味する特殊文字であり、 |
| ストロークメニュー使用方法 |
| ストロークメニューはドキュメントを開いているときにアクティブドキュメントの上でマウス中央のボタンを押すことで表示されます。 |
|
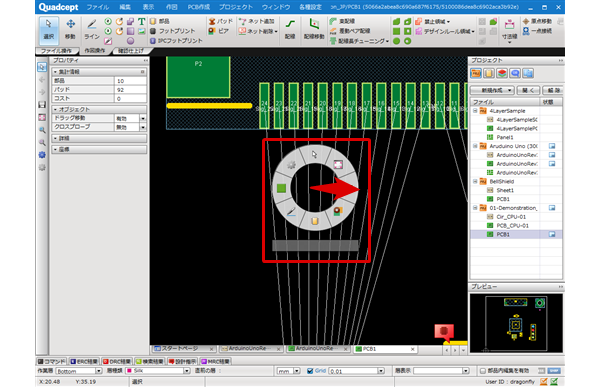 |
|
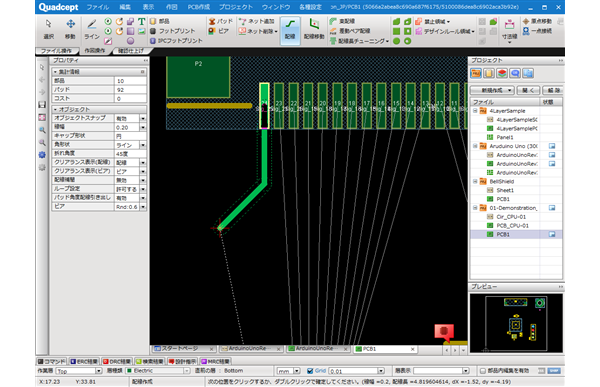 |
| ストロークメニューカスタマイズ方法 |
| ストロークメニューのカスタマイズ方法をご紹介します。 |
|
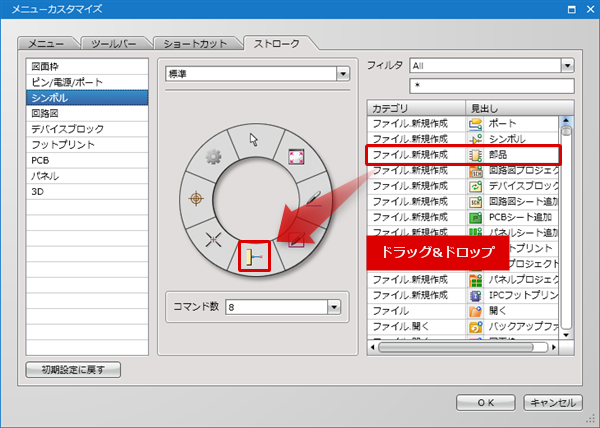 |