Quadcept : Creating Components
STEP 3: Inputting Attributes
Attributes refer to the setting operation for information related to components such as a rated value, multiplier factor, and manufacturer (10V, 50V, 250V, 10K). Attributes can be shown on a design sheet and exported to a BOM file. Add the items that you need and then set their values.
Attribute Input Example
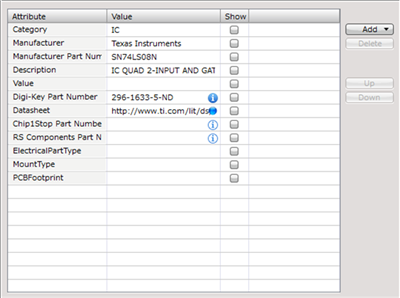
You can also enter a URL in an attribute, and you can open it by clicking on the blue icon displayed in the Value.
By registering a URL such as a datasheet link, you can easily open and check the website in a browser.
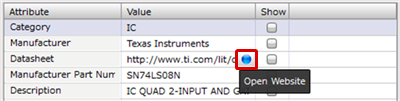
Default Component Attributes
The following component attributes are registered for Quadcept components by default. For how to add / delete user-defined attributes, see the Adding / Deleting Component Attributes section.
| Item | Description |
|
Value |
Used mainly for entering information such as a manufacturer part number or resistance. |
|
Chip1Stop Part Number |
Used for entering a Chip1Stop's part number. Registering the part number enables you to look up datasheets immediately whenever you want during design. More information such as stock information and prices from the distributors are also referable at any time. For details on the part link features, see here. |
|
Digi-Key Part Number |
Used for entering a Digi-Key's part number. Registering the part number enables you to look up datasheets immediately whenever you want during design. More information such as stock information and prices from the distributors are also referable at any time. For details on the part link features, see here. |
|
RS Components Part Number |
Used for entering a RS Components's part number. Registering the part number enables you to look up datasheets immediately whenever you want during design. More information such as stock information and prices from the distributors are also referable at any time. For details on the part link features, see here. |
|
Mouser Part Number |
Used for entering a Mouser Electronics's part number. Registering the part number enables you to look up datasheets immediately whenever you want during design. More information such as stock information and prices from the distributors are also referable at any time. For details on the part link features, see here. |
|
CoreStaff Part Number |
Used for entering a CoreStaff's part number. Registering the part number enables you to look up datasheets immediately whenever you want during design. More information such as stock information and prices from the distributors are also referable at any time. For details on the part link features, see here. |
|
ElectricalPartType |
Used for selecting an electrical part type. The type can be selected from the pull-down menu. |
|
MountType |
Used for selecting a mount type. The type can be selected from the pull-down menu. |
|
PCBFootprint |
Used for entering information such as a footprint name or package. |
These default component attributes cannot be deleted because they are system attributes linking with other features and services.
Default component attributes when creating new components are editable on the component attribute settings dialog. For details on how to edit default attributes, see the Component Attribute page.
Adding / Deleting Component Attributes
The following explains how to add/delete component attributes such as a rated value, multiplier factor and manufacturer. Attributes can be input as necessary without any restrictions.
Adding Component Attributes (New)
Adding Component Attributes (List)
Deleting Component Attributes
| Adding Component Attributes (New) |
| The following explains how to add a component attribute by entering an attribute name. |
|
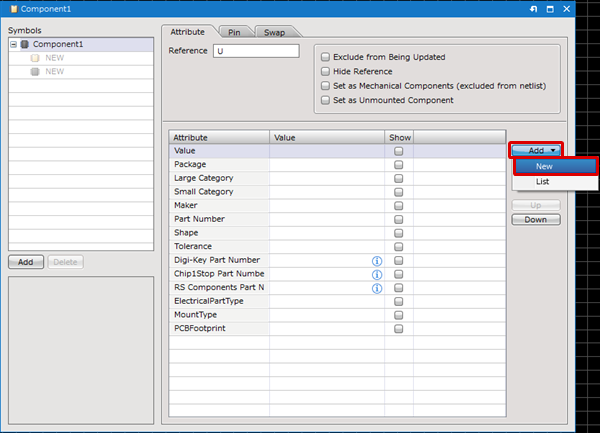 |
|
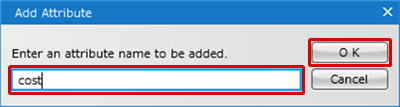 |
|
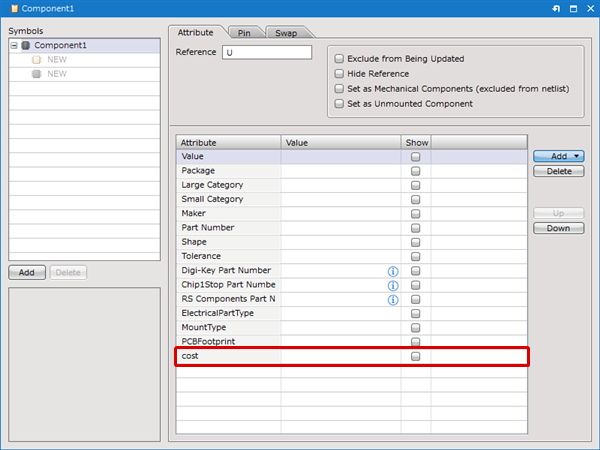 |
|
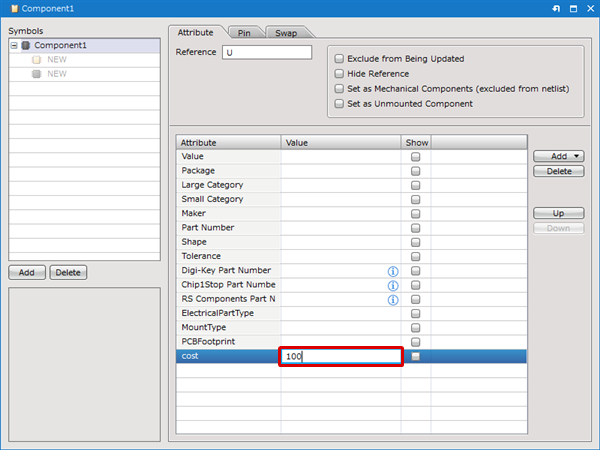 |
| Adding Component Attributes (List) |
| The following explains how to add a component attribute by selecting from lists. |
|
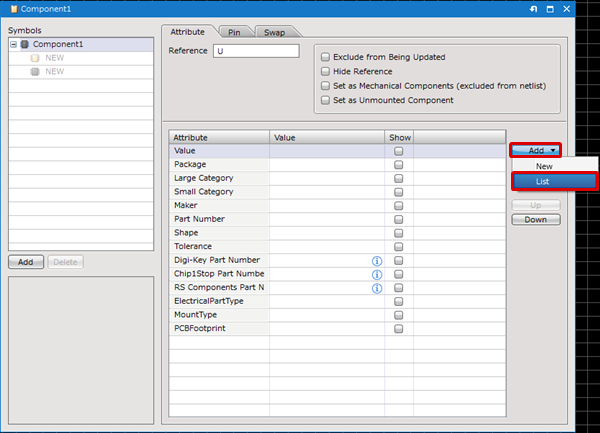 |
|
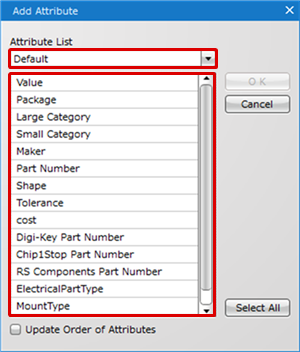 |
|
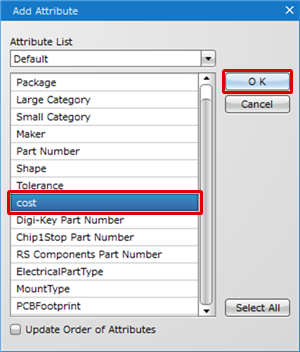 |
|
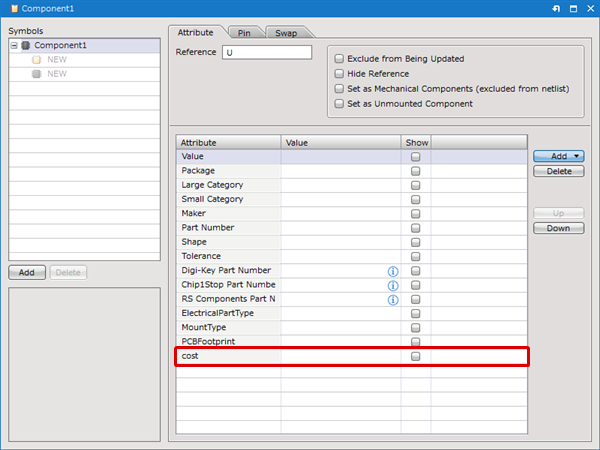 |
|
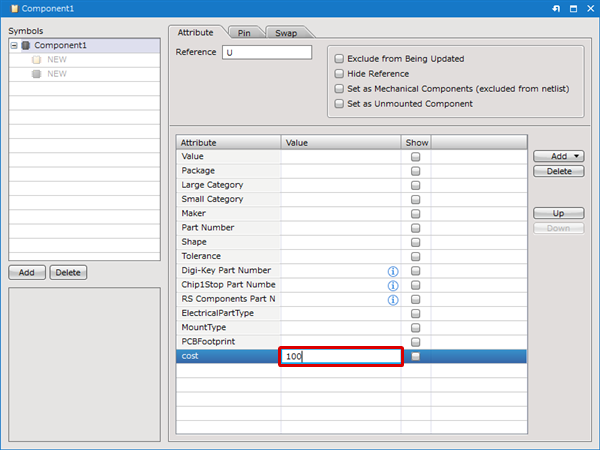 |
|
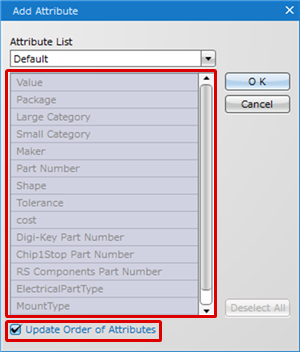 |
|
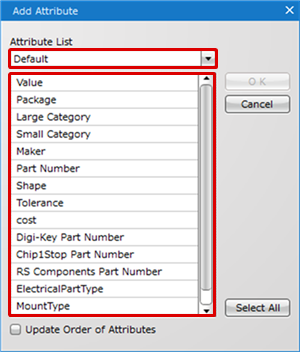 |
Quadcept links with the component databases owned by the online electronic component companies, Digi-Key, Chip1Stop, RS Components and Mouser Electronics. Registering the part numbers owned by each company in components enables you to check detailed parts information owned by them and to output BOM files that can be imported at their websites. For more details about the component link function, see here.
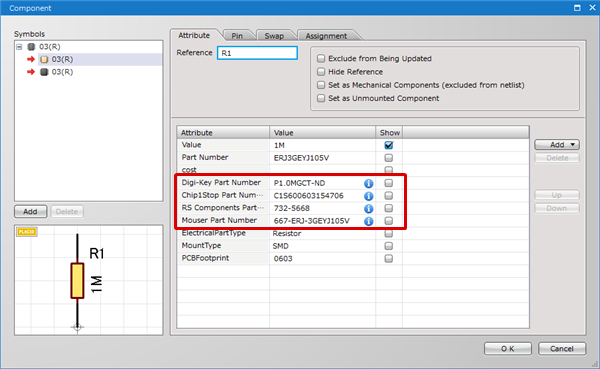
| Deleting Component Attributes |
| The following explains how to delete a component attribute. |
|
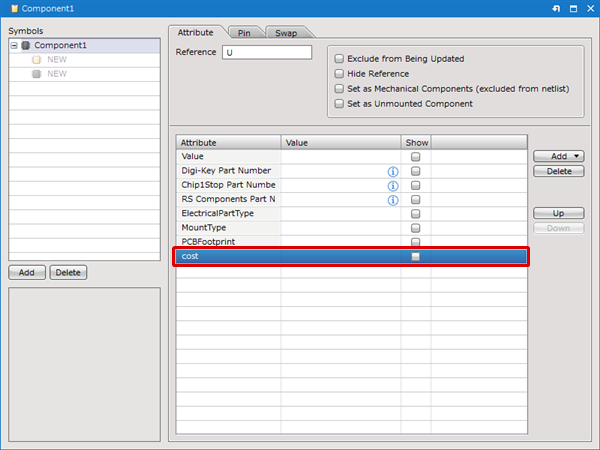 |
|
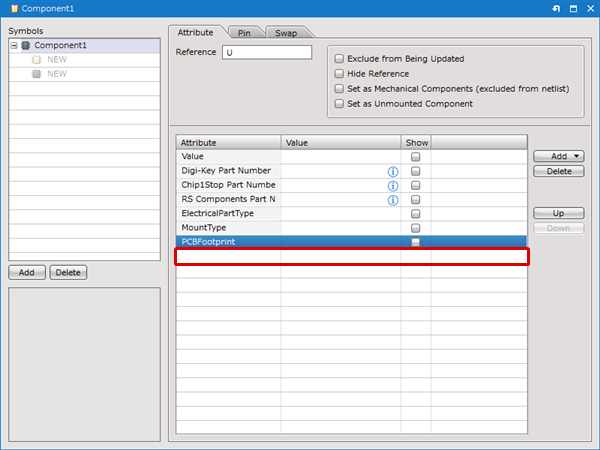 |
Attribute Screen
Attribute Screen
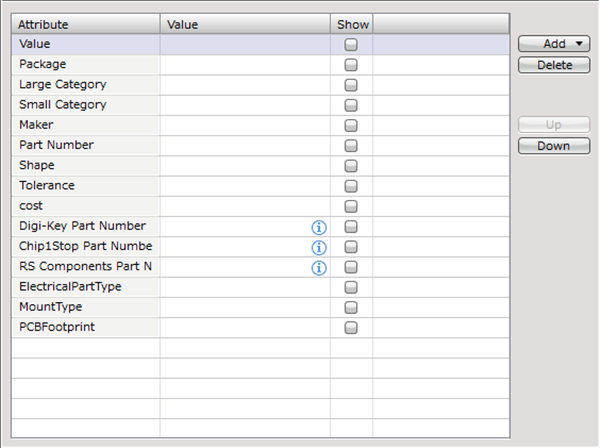
| Item | Description |
|
Show |
It is possible to toggle display of attributes when designing schematics/PCBs. |
|
"i" icon |
It is possible to search for components owned by each company. |
|
Add (New) |
Adds a component attribute by entering attribute names. |
|
Add (List) |
Adds a component attribute by selecting from lists. |
|
Delete |
Deletes a selected component attribute. |
|
Up |
Moves a selected attribute up. |
|
Down |
Moves a selected attribute down. |
Add Attribute Screen
Add Attribute Screen
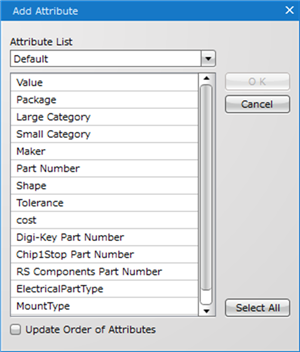
| Item | Description |
|
Attribute List |
You can select an attribute list from the pull-down menu. |
|
Attributes in List |
The component attributes registered in the list selected at "Attribute List" are displayed. |
|
Update Order of Attributes |
Checking this box will add all the items in an attribute list and update the order of attributes in a component according to the order in the list. |
|
Select All |
Selects all component attributes in "Attributes in List". |
|
Deselect All |
Deselects all component attributes in "Attributes in List". |
|
OK |
Adds selected attribute(s) to a component. |
|
Cancel |
Cancels attribute addition and close the dialog. |



