There are the following methods for moving components. It is the same for Footprints and IPC Footprints.
If it is difficult to execute Select Component, use the Filter Function or Toggle Selection of Object.
This is the simplest method for moving. It moves based on the GUIDE closest to the cursor.
* Drag Move is only for when Drag Move Mode is enabled.
Confirm the "Drag Move" setting of the "Mode" in the Property Window. |
| -1 |
Move a component by dragging. |
|
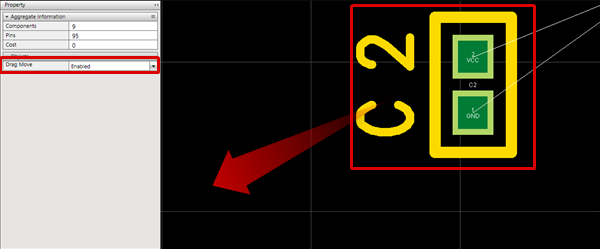 |
It moves based on the Component Origin Point.
(This is convenient when performing placement continuously.) |
| -1 |
Select [Edit]
=> [Move]. |
|
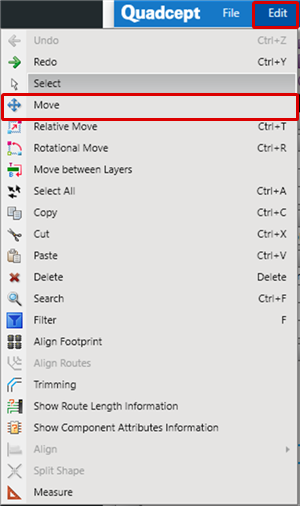 |
| -2 |
When you click a component, the component will move. |
|
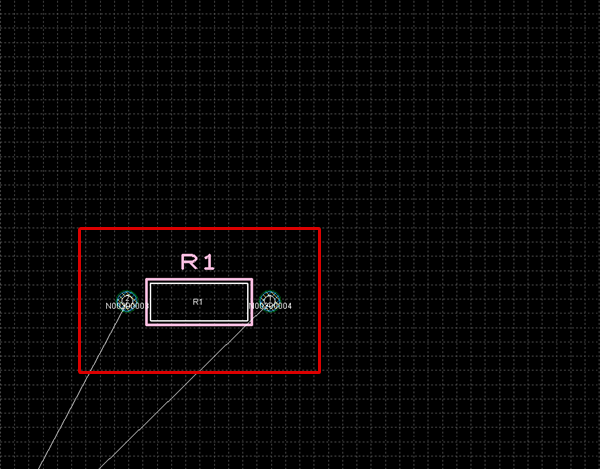 |
| -3 |
Click on the location where you want to place the component. |
| |
* Repeat (2) and (3) to move components. |
|
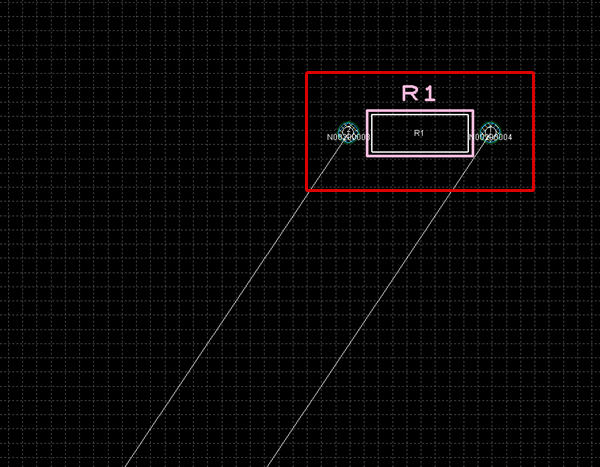 |
It moves based on the GUIDE closest to the cursor.
* The Shortcut Key "Enter" is assigned. |
| -1 |
Select a component. |
| -2 |
Right click
Select => [Move/Rotate/Mirror]
=> [Move Selected Objects].
(The shortcut "Enter" key is assigned.) |
|
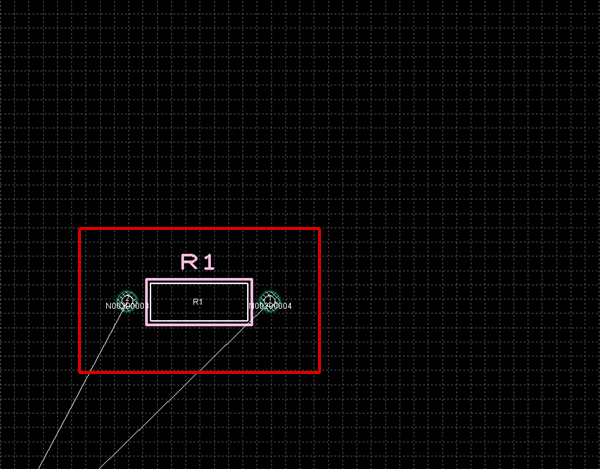
|
| -3 |
Click on the location where you want to place the component.
Or, place using the "Enter" key. |
|
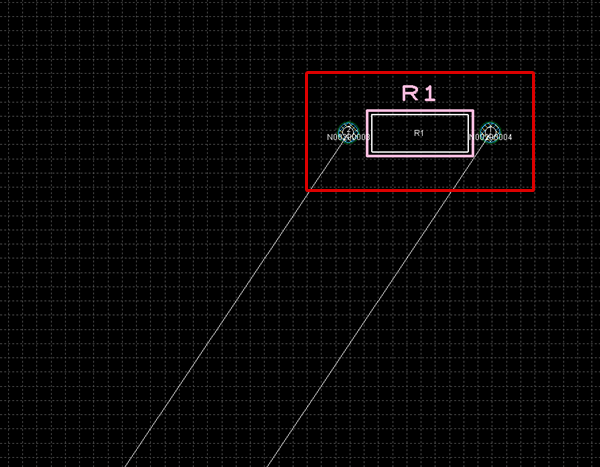 |
Select a pad, and then Drag Move the move grid
so that it can be moved based on the Pad Center.
(This is convenient when placement is done based on Pin 1.) |
| -1 |
Select the pad that you want to reference. |
| -2 |
Place the cursor on the selection handle (**********) in the Pad Center, and move by dragging. in the Pad Center, and move by dragging. |
|
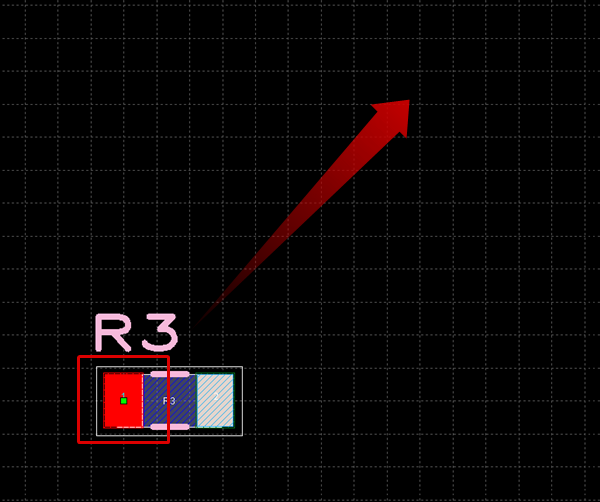 |
|
The following will explain how to move/place components by setting the Double Click operation in the Object Window to "Move" or "Move Continuously".
It moves based on the Component Origin Point.
(This is convenient when placement is done by specifying the Reference Name.)
|
| -1 |
Set the Double Click operation in the Object Window to "Move" or "Move Continuously".
"Move Continuously" can be executed by selecting multiple footprints from the list and then right clicking.
|
|
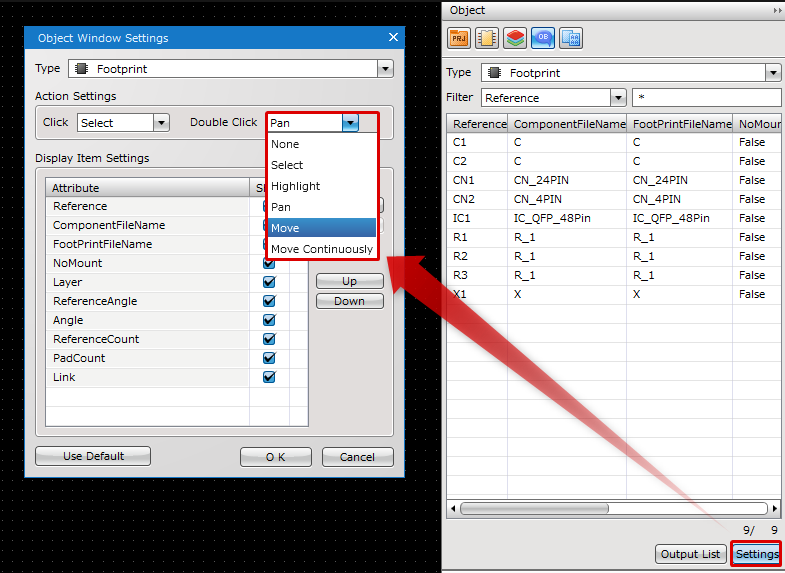 |
| -2 |
Select the component that you want to move, and then double click. |
| -3 |
When placing the cursor on the Document Window, the relevant component will follow the cursor, so you can place it at an arbitrary position. |
| |
* For "Place Continuously", after placing a component, the next component in the Object Window will automatically change to Move status. |
|
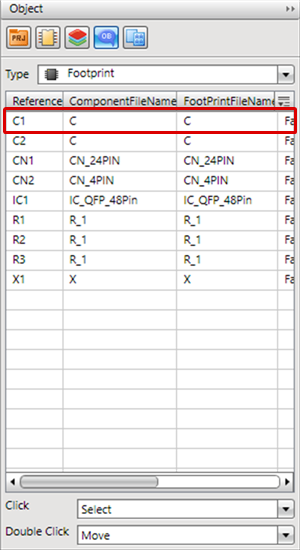 |
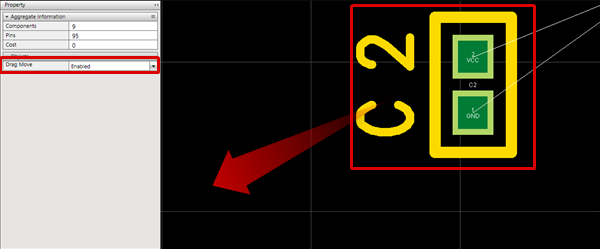
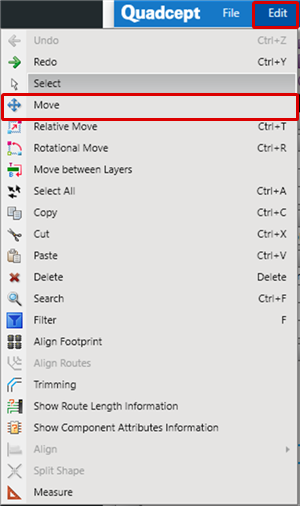
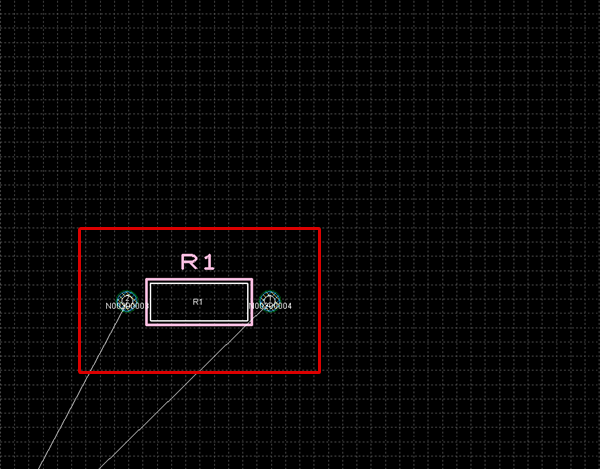
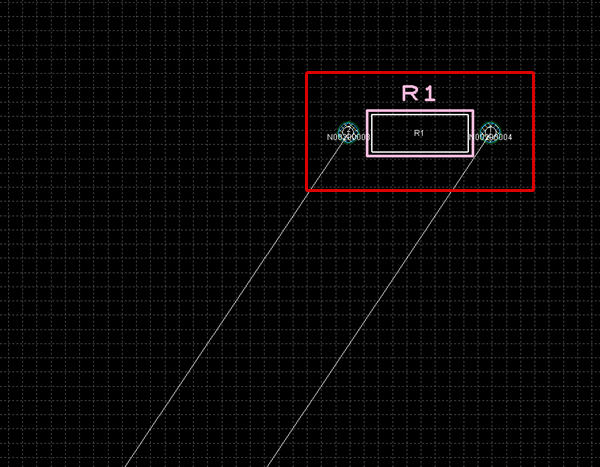
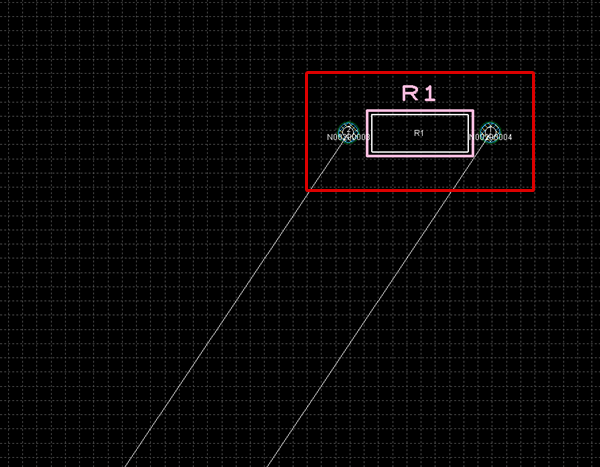
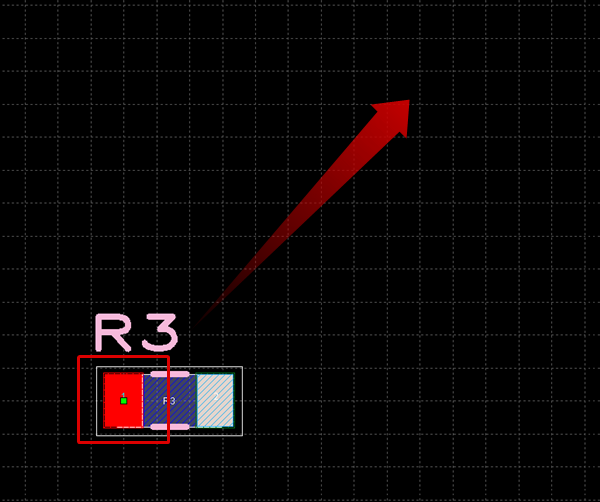
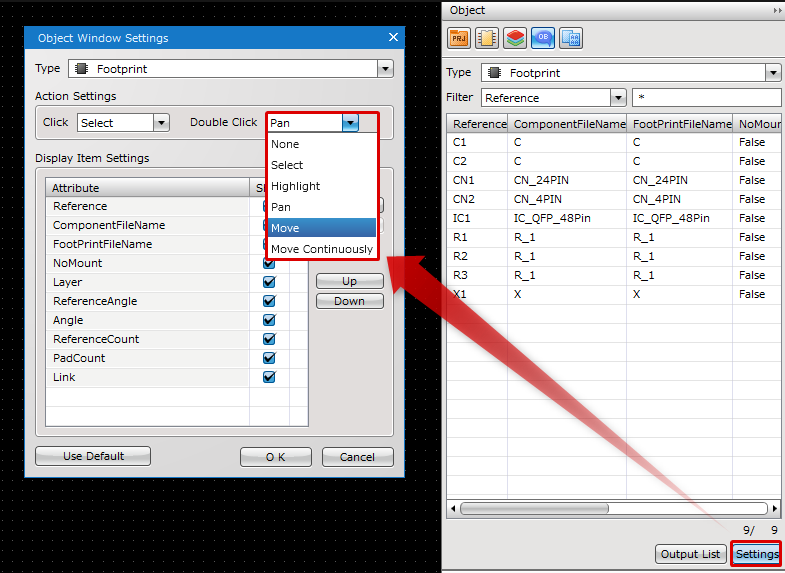
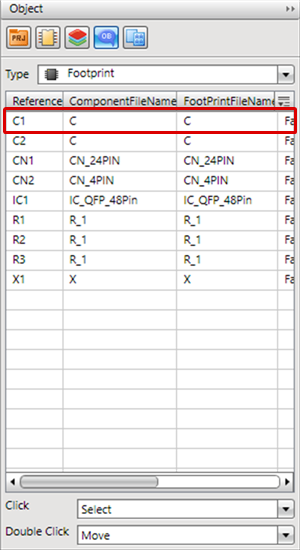




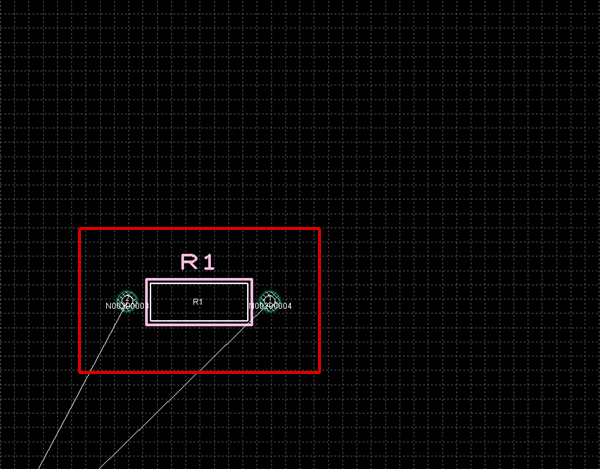
 in the Pad Center, and move by dragging.
in the Pad Center, and move by dragging.