Schematic Capture : Placing Components
Component Search
When placing components using the Place Component dialog and Component Window, it is possible to search for components.
Using Component Search, it is possible to quickly find the desired component from among the many components.
With Search, you can specify detailed conditions for finding a component from the many components in the selected Directory. Components are searched by specifying conditions, etc., such as Component File Name and Attributes.
* "Symbol", "Footprint", and "IPC Footprint" search is a search for Favorites Settings and File Names.
About Advanced Items
There is the direct input to the "Component Window Search Box" method, and the method by setting search contents using the "Advanced" window.
For more details about the Component Window, see here.
Component Window Search Box
Directly input to the search box, and click the magnifying glass icon ****. 
When only a character string is searched, search is executed as "File Name".
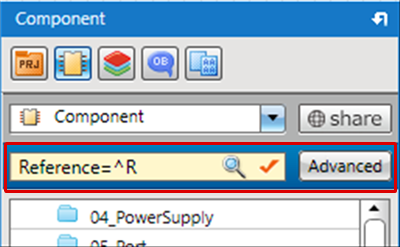
Advanced from the Component Window
Click the "Advanced" button, set search contents in the "Advanced" window, and then click "OK".
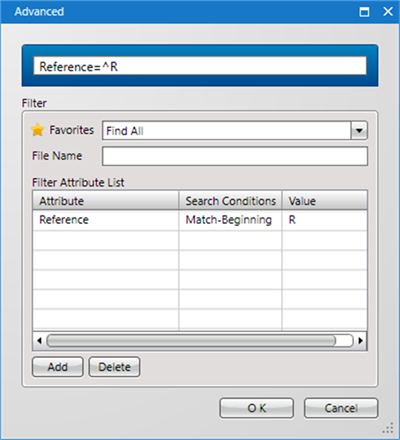
Favorites
This is an option for searching components set as favorites.
* A favorite is indicated by the mark shown at the left of the component.
File Name
Search is executed using the File Name.
| Search Conditions | Content | Example |
|
Match All |
Specify by enclosing with "^" and "$". | ^XXXXX$ |
|
Match-Beginning |
Specify by starting with "^". | ^XXXXX |
|
End Match |
Specify by ending with "$". | XXXXX$ |
|
Match Single Arbitrary Text |
For a Wildcard, specify using "?". | XXX?XX |
|
Search Including Spaces |
Specify by enclosing with quotation marks ("). | XX XX" |
Narrowed Search
Input an "Attribute", "Search Conditions", or "Value".
| Advanced |
| The following is the operation for Advanced. |
|
|
|
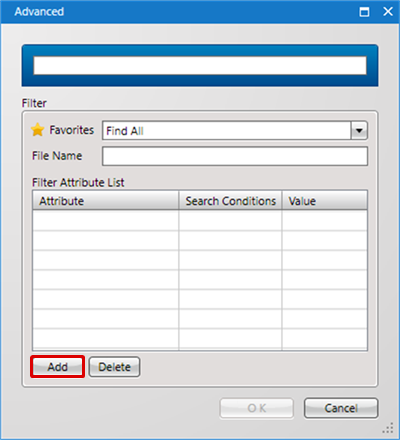 |
|
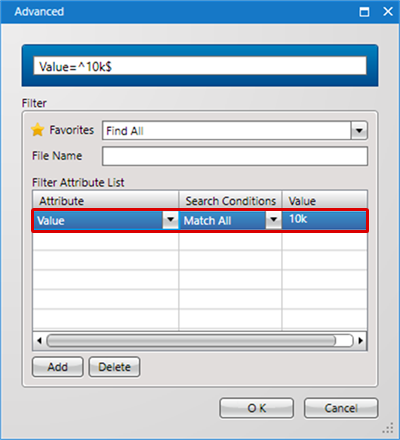 |
|
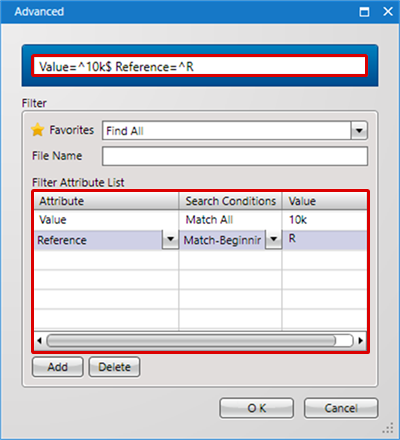 |
|
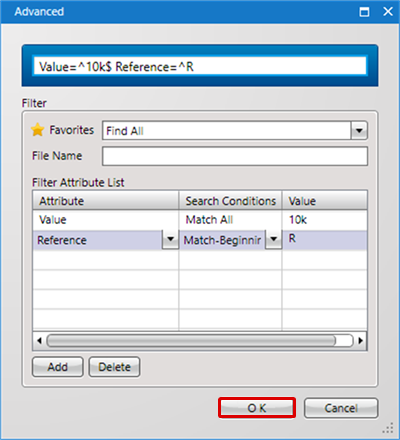 |
|
|
- Search can also be executed by inputting conditions in the Search frame instead of selecting from Advanced, and then clicking "Search".
- For a File Name search, search can be executed by inputting a File Name into the Search frame.
When a search is executed and extraction is performed, the search frame becomes yellow as shown below.
In this case, keep in mind that the items are in extraction (filter) status.
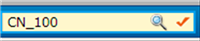
Click the ***** icon to clear it. 
Search Options
| Type | Setting Methods | Example |
|
File Name Search |
-f=" "--file= |
-f=400$ |
|
ID Search |
--id= |
--id=4f4d748a6040921280d34b37 |
|
Search Component Attribute |
"Attribute Name=" |
Reference=IC |
|
Toggle Updated Date in Descending Order |
--order=-update |
|
|
Toggle Updated Date in Ascending Order |
--order=+update |
|
|
Search files edited today |
--date=today |
|
|
Files changed in the last 24 hours |
--date=24h |
|
|
Files edited in the last 7 days |
--date=7day |
|
|
Files changed over one year ago |
--date="-1 year |
Utilizing ID Search
ID Search allows you to easily find components that have already been placed.
In addition, search can also be executed for lists of components that use a particular symbol.
| Utilizing ID Search |
| The following will explain how to execute an ID Search. |
|
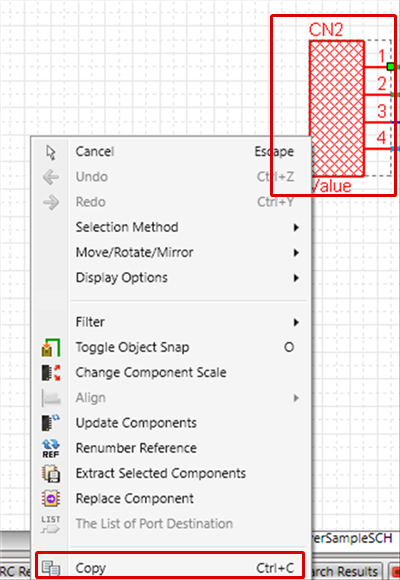 |
|
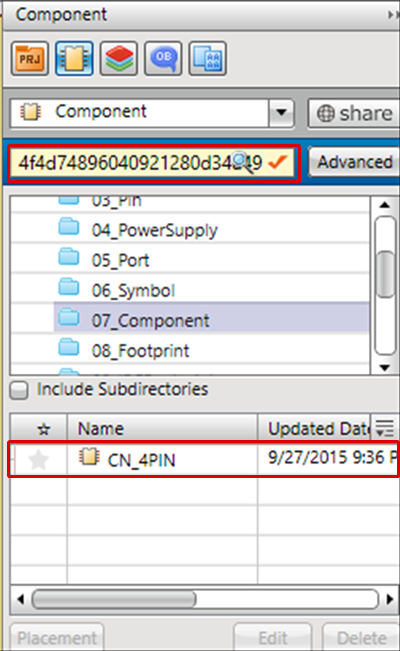 |




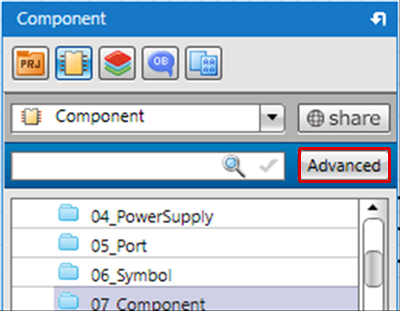
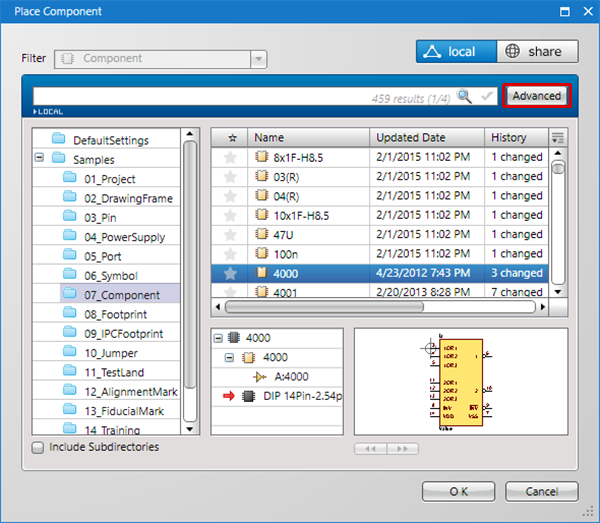
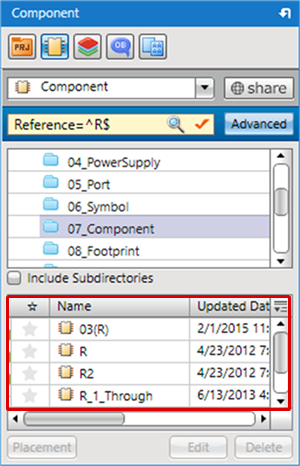
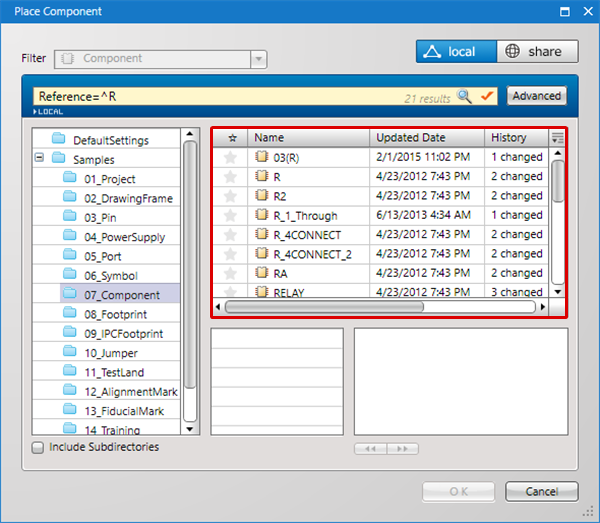
 and then click the magnifying glass icon ****.
and then click the magnifying glass icon ****.