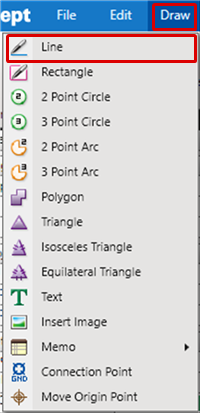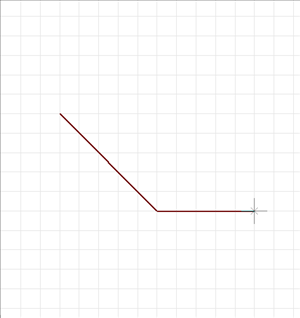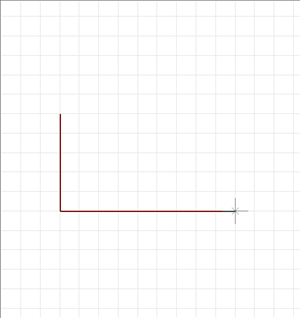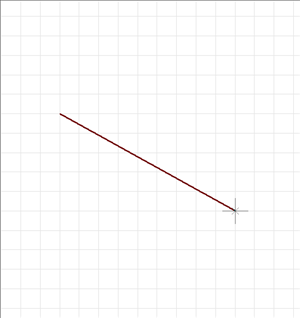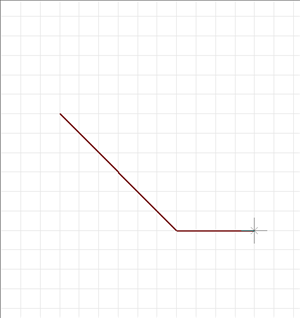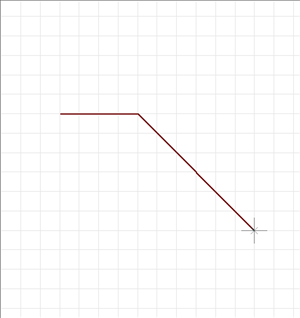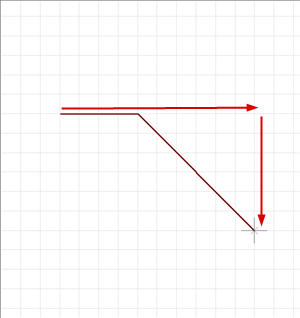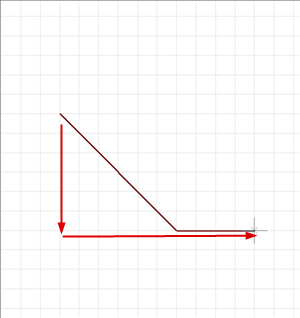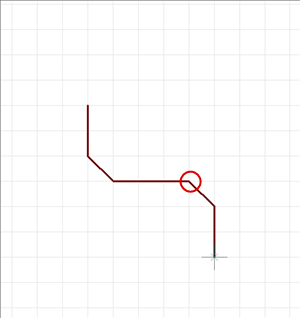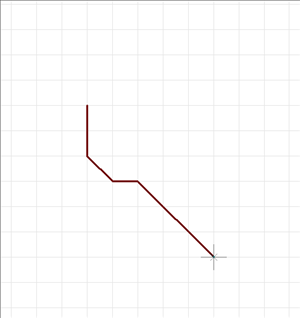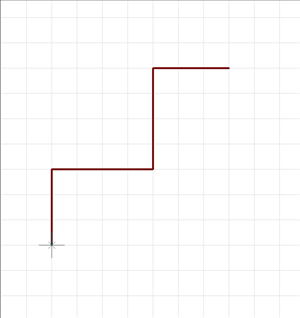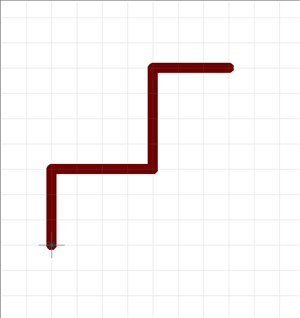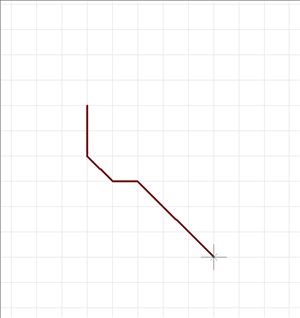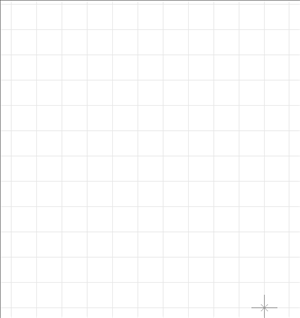Schematic Capture : Draw
Drawing Lines
Lines are non-electrical straight line figures.
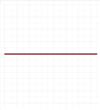
The following will explain each operation for drawing a line.
Selecting the Line Menu
Drawing a Line
Changing the Corner Angle
Switching the Angle
Pushback Line
Editing the Line Width
Editing Properties (Color, Line Style, etc.)
Canceling a Line
Exiting Line Mode
Selecting the Line Menu
Select [Draw] => [Line]
There are several other ways to perform this. Refer to About Executing Menus.
Drawing a Line
After selecting the Line Menu,
STEP 1: Click the Start Point
STEP 2: Click the corner (* When there is a corner)
STEP 3: Double-click the End Point (For electrical objects such as pins, click on it to end.)
| Drawing Lines |
| The following is the operation for a line. |
|
|
|
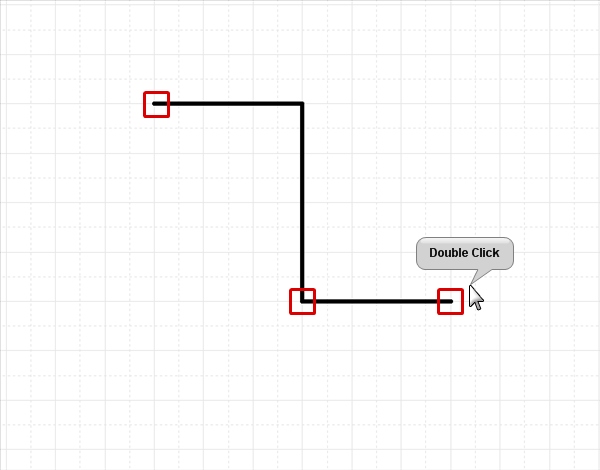 |
Changing the Corner Angle
The corner angle can be changed freely.
Corner Bending Angle
| 45 degrees | 90 degrees | Free |
|
|
|
|
The following is the operation for changing the corner bending angle.
Method 1: Right click, Select => [Change the Bending Angle]
Method 2: Press "S" on the keyboard
* It can also be confirmed and changed from the Property Window.
Switching the Angle
| Before Switching | After Switching |
|
|
|
The following is the operation for toggling Switch Angle.
Method 1: Right click, Select => [Switch Angle]
Method 2: Press "X" on the keyboard
* It can also be confirmed and changed from the Property Window.
It is also possible to determine the pulling direction by tracking using the mouse pulling direction.
| When pulling to the right side first | When pulling to the bottom first |
|
|
|
Pushback Line
When creating a line, you can pushback the corner to the previous status.
| Before Pushback | After Pushback |
|
|
|
The following is the operation for executing pushback.
Method 1: Right click, Select => [Pushback]
Method 2: Press "Back" on the keyboard
Editing the Line Width
When creating a line, you can edit the line width.
| Line Width 0.2 mm | Line Width 1mm |
|
|
|
The following is the operation for editing the line width.
STEP 1: Right click, Select => [Edit Line Width] => The "Line Width Settings" window will open.
* This can also be done by pressing "W" on the keyboard.
STEP 2: Input a Line Width, and then click "OK"
It is applied to the whole line before it is determined.
Editing Properties (Color, Line Style, etc.)
It is possible to edit the Line Width, Line Style, Line Color, and Bending Angle, etc.
The following is the operation for editing.
STEP 1: Edit values in the Property Window
It is applied to the whole line before it is determined.
Canceling a Line
When creating a line, it is possible to return to the status before drawing by canceling the line being created.
| Before Canceling | After Canceling |
|
|
|
The following is the operation for executing pushback.
Method 1: Right click, Select => [Cancel]
Method 2: Press "Escape" on the keyboard
Exiting Line Mode
The following is the operation for exiting Line mode.
When not creating a line,
Method 1: Right click, Select => [Cancel]
Method 2: Press "Escape" on the keyboard